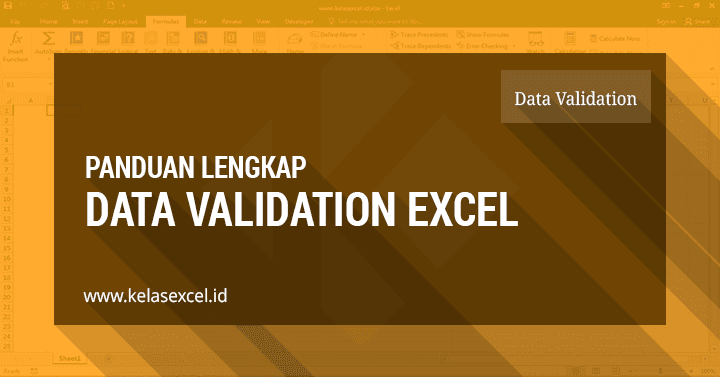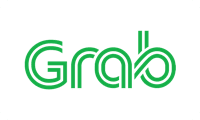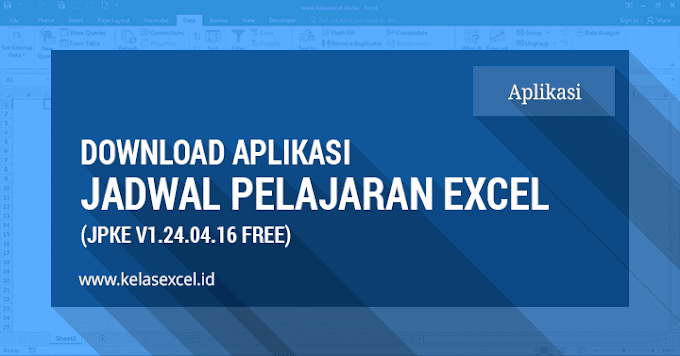Rumus Terbilang VLOOKUP - Dari sekian banyak tutorial excel di blog ini, ternyata pembahasan tentang terbilang excel menjadi salah satu topik yang paling populer dan banyak diminati pengunjung.
Terbilang excel sendiri merupakan cara untuk merubah angka menjadi huruf di excel.
Solusi untuk kebutuhan terbilang excel ini bisa dilakukan dengan menggunakan sebuah fungsi UDF (User Defined Function) dengan macro VBA, baik yang ditulis manual pada VBE (Visual Basic Editor) maupun yang berbentuk Addin terbilang excel.
Untuk addin terbilang bisa anda temukan pada tautan berikut: Download Add-In Fungsi Terbilang Excel Indonesia dan Inggris
Untuk cara pertama yang menggunakan VBA atau macro excel ternyata cukup menyulitkan untuk pengguna yang belum familiar dengan Macro VBA Excel.
Cara kedua dengan Addin Terbilang juga demikian, sebab fungsi terbilang ini hanya berjalan pada komputer atau microsoft excel yang sudah dinstal atau ditambahi dengan addin terbilang tersebut. Sehingga file excel yang menggunakan fungsi excel dari addin tersebut kemungkinan tidak akan bekerja jika digunakan pada komputer lain.
Cara lainnya adalah dengan menggunakan rumus excel manual untuk merubah bilangan angka tertentu menjadi huruf atau susunan kata yang menyatakan bilangan angka tersebut.
Untuk terbilang versi rumus excel bisa anda pelajari pada halaman berikut: Rumus Excel Terbilang Manual Tanpa Macro Untuk Merubah Angka Menjadi Huruf
Untuk cara ketiga, yakni dengan menggunakan rumus terbilang manual, seperti yang sudah kami jelaskan pada halaman lain ternyata juga masih banyak keluhan. Rumusnya terlalu panjang. Hahahahaha...
Sedikit saja ada kesalahan dalam penulisan rumus excel tersebut akan menyebabkan error, dan celakanya banyak pengguna rumus excel tersebut yang kemudian sulit untuk mencari dan menemukan dimana letak kesalahannya.
Tidak adakah solusi lain?
Setelah saya berbincang dengan beberapa orang, saya menyimpulkan bahwa kebanyakan pengguna excel disini membutuhkan fungsi terbilang ini untuk menkonversi nilai angka ke huruf yang digunakan untuk menyusun Laporan Hasil belajar atau yang familiar kita sebut dengan Raport atau Rapor siswa. Dimana rentang nilai angka yang akan dikonversi menjadi huruf ini pada umumnya berkisar antara rentang 0 - 100 saja.
Yup, jika memang dengan demikian, maka saya menyarankan untuk menggunakan fungsi Vlookup saja.
Loch bisa tho?
Sangat bisa. Bagaimana caranya?
Nah, selanjutnya silahkan simak penjelasan tentang cara menggunakan fungsi Vlookup untuk rumus terbilang manual tanpa macro VBA berikut ini.

Rumus Terbilang VLOOKUP - Dari sekian banyak tutorial excel di blog ini, ternyata pembahasan tentang terbilang excel menjadi salah satu topik yang paling populer dan banyak diminati pengunjung.
Terbilang excel sendiri merupakan cara untuk merubah angka menjadi huruf di excel.
Solusi untuk kebutuhan terbilang excel ini bisa dilakukan dengan menggunakan sebuah fungsi UDF (User Defined Function) dengan macro VBA, baik yang ditulis manual pada VBE (Visual Basic Editor) maupun yang berbentuk Addin terbilang excel.
Untuk addin terbilang bisa anda temukan pada tautan berikut: Download Add-In Fungsi Terbilang Excel Indonesia dan Inggris
Untuk cara pertama yang menggunakan VBA atau macro excel ternyata cukup menyulitkan untuk pengguna yang belum familiar dengan Macro VBA Excel.
Cara kedua dengan Addin Terbilang juga demikian, sebab fungsi terbilang ini hanya berjalan pada komputer atau microsoft excel yang sudah dinstal atau ditambahi dengan addin terbilang tersebut. Sehingga file excel yang menggunakan fungsi excel dari addin tersebut kemungkinan tidak akan bekerja jika digunakan pada komputer lain.
Cara lainnya adalah dengan menggunakan rumus excel manual untuk merubah bilangan angka tertentu menjadi huruf atau susunan kata yang menyatakan bilangan angka tersebut.
Untuk terbilang versi rumus excel bisa anda pelajari pada halaman berikut: Rumus Excel Terbilang Manual Tanpa Macro Untuk Merubah Angka Menjadi Huruf
Untuk cara ketiga, yakni dengan menggunakan rumus terbilang manual, seperti yang sudah kami jelaskan pada halaman lain ternyata juga masih banyak keluhan. Rumusnya terlalu panjang. Hahahahaha...
Sedikit saja ada kesalahan dalam penulisan rumus excel tersebut akan menyebabkan error, dan celakanya banyak pengguna rumus excel tersebut yang kemudian sulit untuk mencari dan menemukan dimana letak kesalahannya.
Tidak adakah solusi lain?
Setelah saya berbincang dengan beberapa orang, saya menyimpulkan bahwa kebanyakan pengguna excel disini membutuhkan fungsi terbilang ini untuk menkonversi nilai angka ke huruf yang digunakan untuk menyusun Laporan Hasil belajar atau yang familiar kita sebut dengan Raport atau Rapor siswa. Dimana rentang nilai angka yang akan dikonversi menjadi huruf ini pada umumnya berkisar antara rentang 0 - 100 saja.
Yup, jika memang dengan demikian, maka saya menyarankan untuk menggunakan fungsi Vlookup saja.
Loch bisa tho?
Sangat bisa. Bagaimana caranya?
Nah, selanjutnya silahkan simak penjelasan tentang cara menggunakan fungsi Vlookup untuk rumus terbilang manual tanpa macro VBA berikut ini.

Rumus Terbilang VLOOKUP - Dari sekian banyak tutorial excel di blog ini, ternyata pembahasan tentang terbilang excel menjadi salah satu topik yang paling populer dan banyak diminati pengunjung.
Terbilang excel sendiri merupakan cara untuk merubah angka menjadi huruf di excel.
Solusi untuk kebutuhan terbilang excel ini bisa dilakukan dengan menggunakan sebuah fungsi UDF (User Defined Function) dengan macro VBA, baik yang ditulis manual pada VBE (Visual Basic Editor) maupun yang berbentuk Addin terbilang excel.
Untuk addin terbilang bisa anda temukan pada tautan berikut: Download Add-In Fungsi Terbilang Excel Indonesia dan Inggris
Untuk cara pertama yang menggunakan VBA atau macro excel ternyata cukup menyulitkan untuk pengguna yang belum familiar dengan Macro VBA Excel.
Cara kedua dengan Addin Terbilang juga demikian, sebab fungsi terbilang ini hanya berjalan pada komputer atau microsoft excel yang sudah dinstal atau ditambahi dengan addin terbilang tersebut. Sehingga file excel yang menggunakan fungsi excel dari addin tersebut kemungkinan tidak akan bekerja jika digunakan pada komputer lain.
Cara lainnya adalah dengan menggunakan rumus excel manual untuk merubah bilangan angka tertentu menjadi huruf atau susunan kata yang menyatakan bilangan angka tersebut.
Untuk terbilang versi rumus excel bisa anda pelajari pada halaman berikut: Rumus Excel Terbilang Manual Tanpa Macro Untuk Merubah Angka Menjadi Huruf
Untuk cara ketiga, yakni dengan menggunakan rumus terbilang manual, seperti yang sudah kami jelaskan pada halaman lain ternyata juga masih banyak keluhan. Rumusnya terlalu panjang. Hahahahaha...
Sedikit saja ada kesalahan dalam penulisan rumus excel tersebut akan menyebabkan error, dan celakanya banyak pengguna rumus excel tersebut yang kemudian sulit untuk mencari dan menemukan dimana letak kesalahannya.
Tidak adakah solusi lain?
Setelah saya berbincang dengan beberapa orang, saya menyimpulkan bahwa kebanyakan pengguna excel disini membutuhkan fungsi terbilang ini untuk menkonversi nilai angka ke huruf yang digunakan untuk menyusun Laporan Hasil belajar atau yang familiar kita sebut dengan Raport atau Rapor siswa. Dimana rentang nilai angka yang akan dikonversi menjadi huruf ini pada umumnya berkisar antara rentang 0 - 100 saja.
Yup, jika memang dengan demikian, maka saya menyarankan untuk menggunakan fungsi Vlookup saja.
Loch bisa tho?
Sangat bisa. Bagaimana caranya?
Nah, selanjutnya silahkan simak penjelasan tentang cara menggunakan fungsi Vlookup untuk rumus terbilang manual tanpa macro VBA berikut ini.

Rumus Terbilang VLOOKUP - Dari sekian banyak tutorial excel di blog ini, ternyata pembahasan tentang terbilang excel menjadi salah satu topik yang paling populer dan banyak diminati pengunjung.
Terbilang excel sendiri merupakan cara untuk merubah angka menjadi huruf di excel.
Solusi untuk kebutuhan terbilang excel ini bisa dilakukan dengan menggunakan sebuah fungsi UDF (User Defined Function) dengan macro VBA, baik yang ditulis manual pada VBE (Visual Basic Editor) maupun yang berbentuk Addin terbilang excel.
Untuk addin terbilang bisa anda temukan pada tautan berikut: Download Add-In Fungsi Terbilang Excel Indonesia dan Inggris
Untuk cara pertama yang menggunakan VBA atau macro excel ternyata cukup menyulitkan untuk pengguna yang belum familiar dengan Macro VBA Excel.
Cara kedua dengan Addin Terbilang juga demikian, sebab fungsi terbilang ini hanya berjalan pada komputer atau microsoft excel yang sudah dinstal atau ditambahi dengan addin terbilang tersebut. Sehingga file excel yang menggunakan fungsi excel dari addin tersebut kemungkinan tidak akan bekerja jika digunakan pada komputer lain.
Cara lainnya adalah dengan menggunakan rumus excel manual untuk merubah bilangan angka tertentu menjadi huruf atau susunan kata yang menyatakan bilangan angka tersebut.
Untuk terbilang versi rumus excel bisa anda pelajari pada halaman berikut: Rumus Excel Terbilang Manual Tanpa Macro Untuk Merubah Angka Menjadi Huruf
Untuk cara ketiga, yakni dengan menggunakan rumus terbilang manual, seperti yang sudah kami jelaskan pada halaman lain ternyata juga masih banyak keluhan. Rumusnya terlalu panjang. Hahahahaha...
Sedikit saja ada kesalahan dalam penulisan rumus excel tersebut akan menyebabkan error, dan celakanya banyak pengguna rumus excel tersebut yang kemudian sulit untuk mencari dan menemukan dimana letak kesalahannya.
Tidak adakah solusi lain?
Setelah saya berbincang dengan beberapa orang, saya menyimpulkan bahwa kebanyakan pengguna excel disini membutuhkan fungsi terbilang ini untuk menkonversi nilai angka ke huruf yang digunakan untuk menyusun Laporan Hasil belajar atau yang familiar kita sebut dengan Raport atau Rapor siswa. Dimana rentang nilai angka yang akan dikonversi menjadi huruf ini pada umumnya berkisar antara rentang 0 - 100 saja.
Yup, jika memang dengan demikian, maka saya menyarankan untuk menggunakan fungsi Vlookup saja.
Loch bisa tho?
Sangat bisa. Bagaimana caranya?
Nah, selanjutnya silahkan simak penjelasan tentang cara menggunakan fungsi Vlookup untuk rumus terbilang manual tanpa macro VBA berikut ini.

Rumus Terbilang VLOOKUP - Dari sekian banyak tutorial excel di blog ini, ternyata pembahasan tentang terbilang excel menjadi salah satu topik yang paling populer dan banyak diminati pengunjung.
Terbilang excel sendiri merupakan cara untuk merubah angka menjadi huruf di excel.
Solusi untuk kebutuhan terbilang excel ini bisa dilakukan dengan menggunakan sebuah fungsi UDF (User Defined Function) dengan macro VBA, baik yang ditulis manual pada VBE (Visual Basic Editor) maupun yang berbentuk Addin terbilang excel.
Untuk addin terbilang bisa anda temukan pada tautan berikut: Download Add-In Fungsi Terbilang Excel Indonesia dan Inggris
Untuk cara pertama yang menggunakan VBA atau macro excel ternyata cukup menyulitkan untuk pengguna yang belum familiar dengan Macro VBA Excel.
Cara kedua dengan Addin Terbilang juga demikian, sebab fungsi terbilang ini hanya berjalan pada komputer atau microsoft excel yang sudah dinstal atau ditambahi dengan addin terbilang tersebut. Sehingga file excel yang menggunakan fungsi excel dari addin tersebut kemungkinan tidak akan bekerja jika digunakan pada komputer lain.
Cara lainnya adalah dengan menggunakan rumus excel manual untuk merubah bilangan angka tertentu menjadi huruf atau susunan kata yang menyatakan bilangan angka tersebut.
Untuk terbilang versi rumus excel bisa anda pelajari pada halaman berikut: Rumus Excel Terbilang Manual Tanpa Macro Untuk Merubah Angka Menjadi Huruf
Untuk cara ketiga, yakni dengan menggunakan rumus terbilang manual, seperti yang sudah kami jelaskan pada halaman lain ternyata juga masih banyak keluhan. Rumusnya terlalu panjang. Hahahahaha...
Sedikit saja ada kesalahan dalam penulisan rumus excel tersebut akan menyebabkan error, dan celakanya banyak pengguna rumus excel tersebut yang kemudian sulit untuk mencari dan menemukan dimana letak kesalahannya.
Tidak adakah solusi lain?
Setelah saya berbincang dengan beberapa orang, saya menyimpulkan bahwa kebanyakan pengguna excel disini membutuhkan fungsi terbilang ini untuk menkonversi nilai angka ke huruf yang digunakan untuk menyusun Laporan Hasil belajar atau yang familiar kita sebut dengan Raport atau Rapor siswa. Dimana rentang nilai angka yang akan dikonversi menjadi huruf ini pada umumnya berkisar antara rentang 0 - 100 saja.
Yup, jika memang dengan demikian, maka saya menyarankan untuk menggunakan fungsi Vlookup saja.
Loch bisa tho?
Sangat bisa. Bagaimana caranya?
Nah, selanjutnya silahkan simak penjelasan tentang cara menggunakan fungsi Vlookup untuk rumus terbilang manual tanpa macro VBA berikut ini.