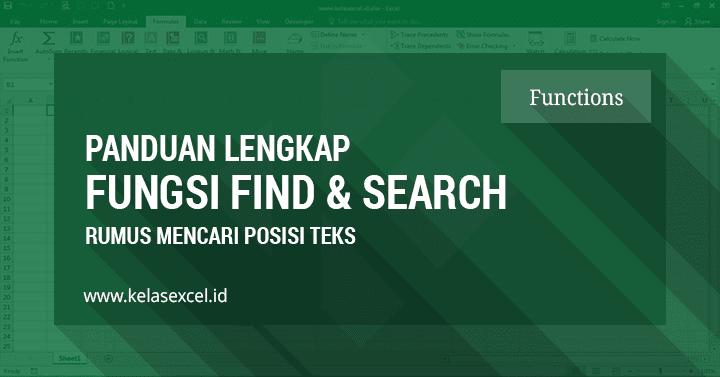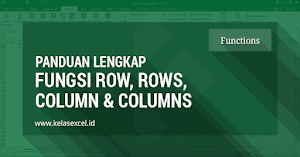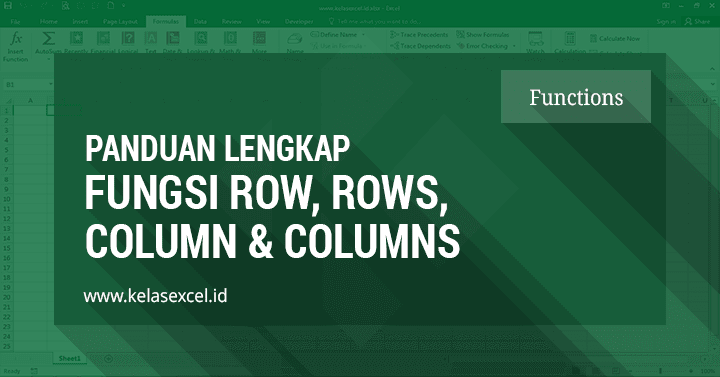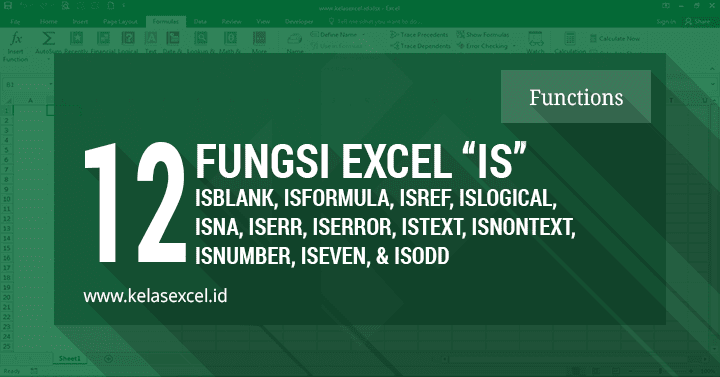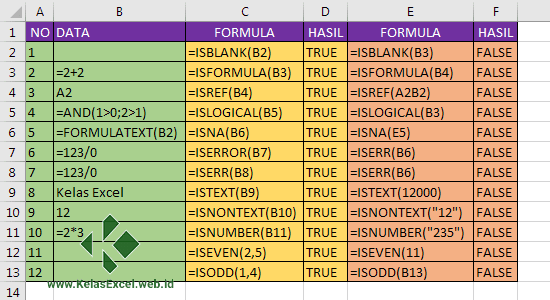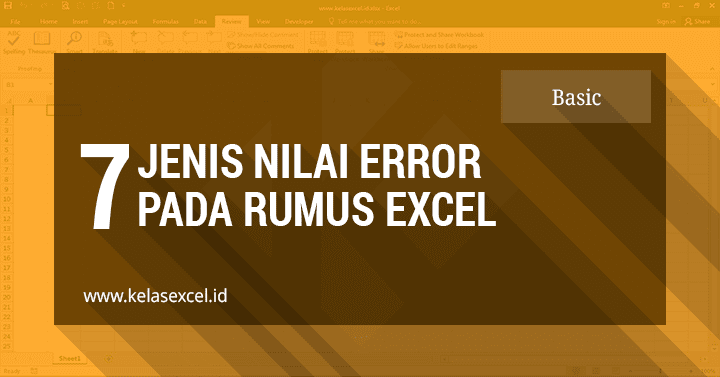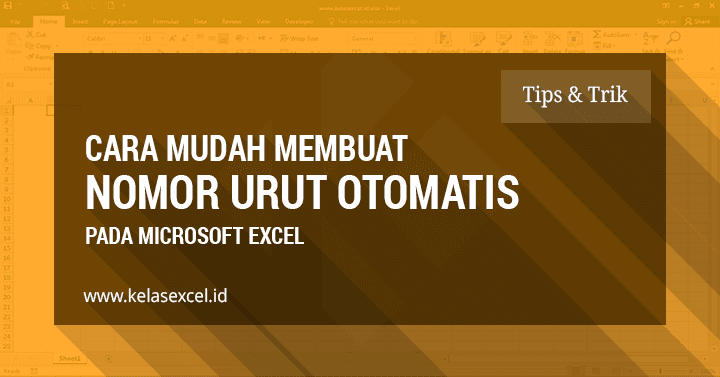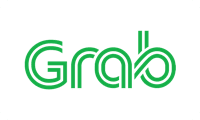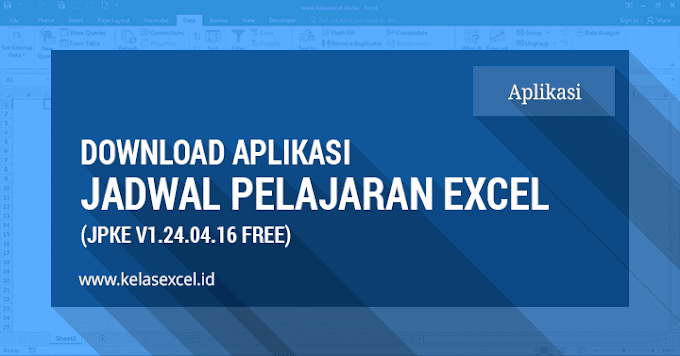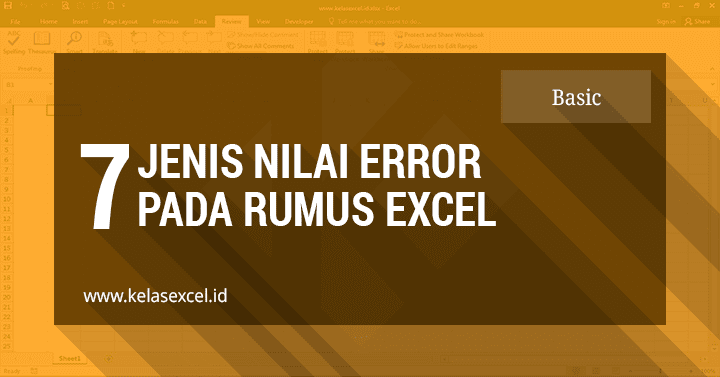
Nilai Error Pada Microsoft Excel
Pernahkah saat menggunakan rumus excel atau memformat cell Anda mendapatkan hasil error #####? Pada saat menggunakan microsoft excel ada kalanya kita mendapati pesan error seperti #NULL!, #DIV/0!, #VALUE!, #REF!, #NAME?, #NUM!, #NA.
Apa sih maksud dari error yang dihasilkan oleh rumus excel?
Jika kita baru belajar microsoft office excel tentu akan kebingungan dengan pesan-pesan error semacam ini.
Pesan error tersebut merupakan sejenis pesan yang memberikan petunjuk penyebab dari kesalahan formula dan membantu memperbaiki kesalahan dari formula tersebut.
Dengan mengetahui serta memahami arti dari masing-masing pesan error yang muncul pada rumus excel ini tentunya akan memberikan ide kepada anda tentang bagaimana cara menghilangkan atau cara mengatasi error pada excel tersebut.
Untuk penjelasan ringkas silahkan pelajari tabel berikut:
Jenis Nilai Error Pada Excel| Jenis Error | Keterangan |
|---|
| #NULL! | Range tidak beririsan atau bernilai NULL |
| #DIV/0! | Ada nilai yang dibagi dengan angka 0 |
| #VALUE! | Tipe data yang dimasukkan salah atau tdak sesuai |
| #REF! | Ada referensi yang tidak valid |
| #NAME? | Nama range, nama tabel atau nama fungsi tidak dikenali |
| #NUM! | Rumus menghasilkan nilai numerik yang tidak valid |
| #N/A | Nilai yang dicari tidak ditemukan |
| ###### | Cell atau kolom kurang lebar |
| #GETTING_DATA | Excel masih dalam proses kalkulasi data |
Selanjutnya untuk lebih detailnya mari kita pelajari bersama-sama.
7 TIPE PESAN ERROR PADA RUMUS EXCEL
Sebelum menjelaskan beberapa tipe pesan error pada excel ini ada baiknya kita membuat beberapa data percobaan berikut pada sebuah sheet Microsoft Excel serta tuliskan beberapa rumus excel seperti gambar berikut:
![Contoh Pesan Error pada Rumus Excel Contoh Pesan Error pada Rumus Excel]()
1. Error #NULL!
Pesan error #NULL! akan muncul jika rentang sel (Cell Range) yang kita masukkan ke dalam rumus excel tidak beririsan atau tidak mengacu pada range sel yang benar. Hal ini biasanya disebabkan karena ada tambahan spasi atau karena tidak adanya pemisah argument yang benar.
Pada contoh Rumus excel =SUM(C2:C6 D2:D6) akan menghasilkan pesan error #NULL! karena seharusnya ada pemisah argumen ";" atau "," jika anda menggunakan regional setting Bahasa Inggris. Tentang perbedaan apa saja jika Anda menggunakan regional setting Indonesia vs English bisa Anda baca disini: Cara mengatur regional setting Windows
Pesan #NULL! juga akan muncul misal kita mengetikkan rumus excel =SUM(C2 C6). Adanya spasi diantara C2 dan C6 menyebabkan excel tidak mengenali rentang sel ini karena kita salah menuliskan rentang sel yang seharusnya kita tulis C2:C6.
2. Error #DIV/0!
Pesan Error #DIV/0! artinya di dalam rumus ada angka yang dibagi dengan 0. Pesan error ini muncul sebab kita membagi sebuah nilai angka dengan 0 (nol). Waktu sekolah dulu tentunya kita diajari jika sebuah angka kita bagi dengan 0 (nol) maka hasilnya adalah tak terhingga atau unlimitied. Karena tak terhingga inilah excel memunculkan nilai error #DIV/0!.
Pada contoh diatas kita membagi jumlah sel C2 dan D2 atau 60+90 dengan 0 sehingga memunculkan tipe error #DIV/0!.
3. Error #VALUE!
Tipe error #VALUE! artinya tipe data yang kita masukkan ke dalam rumus tidak sesuai dengan tipe data yang diminta atau diharapkan oleh fungsi atau rumus excel. Bisa juga karena adanya campuran tipe data yang kita masukkan ke dalam rumus excel.
Sebagai contoh jika kita ingin menjumlahkan angka maka seharusnya tipe data yang kita masukkan ke dalam rumus adalah sebuah angka. Jika tipe data teks yang kita masukkan seperti contoh diatas (=B2+C2) dimana B2 dan C2 berisi teks maka hasilnya adalah error #VALUE!.
4. Error #REF!
Pesan error #REF! artinya rumus excel yang kita masukkan mengacu pada referensi cell yang salah atau tidak valid. Hal ini bisa terjadi jika sel mengacu pada sebuah referensi yang terhapus, kita pindah ataupun karena sel yang kita referensikan ada pada workbook lain yang belum terbuka atau tidak tersedia.
Dalam contoh diatas kita bermaksud menjumlah nilai C6 dengan nilai sel A1 pada Sheet 1 yang ada pada Workbook dengan nama file Book5.xlsx. Karena File Book5.xlsx ini belum kita buka atau tidak ada maka excel menampilkan pesan error #REF!.
5. Error #NAME?
Pesan error #NAME? artinya rumus excel tidak mengenali defined name, nama tabel atau nama fungsi. Hal tersebut bisa terjadi karena salah tulis atau nama-nama tersebut memang benar-benar tidak ada pada file excel.
Pada contoh, defined name DATA belum kita buat sehingga excel tidak mengenali nama ini. Hal ini menyebabkan excel menampilkan pesan error #NAME!.
Contoh lain adakalanya kita memasukkan fungsi yang salah pada rumus excel. Misalnya kita ingin menghitung umur menggunakan rumus DATEDIF namun kita salah menuliskan rumus menjadi DATEIF hal ini juga akan memunculkan pesan error #NAME? karena excel tidak mengenali fungsi DATEIF.
6. Error #NUM!
Pesan error #NUM! artinya rumus excel menghasilkan nilai numeric yang tidak valid. Nilai numeric tidak valid ini biasanya karena nilai tersebut terlalu besar atau terlalu kecil melebihi kemampuan spesifikasi excel.
Pada contoh nilai 10^1000 (10 pangkat 1000) sangat besar melebihi kemampuan yang bisa di handle excel sehingga excel mengembalikan nilai menjadi pesan error #NUM!.
7. Error #N/A
Pesan error #N/A artinya rumus excel menghasilkan nilai yang tidak ada atau rumus excel tidak dapat menemukan nilai yang direferensikan.
Kesalahan atau pesan error ini biasanya muncul saat kita menggunakan fungsi-fungsi Lookup seperti LOOKUP, VLOOKUP, HLOOKUP dsb.
Pada contoh diatas kita bermaksud mencari nilai 1 untuk "Nama 6" dengan menggunakan fungsi VLOOKUP. Karena nilai yang kita cari menggunakan FALSE yang artinya nilai harus sama persis maka rumus excel menghasilkan nilai pesan error #N/A.
2 PESAN ERROR LAIN YANG DIMUNCULKAN MICROSOFT EXCEL
Selain 7 (Tujuh) jenis pesan error yang sudah saya jelaskan diatas, masih ada 2 Pesan error lain yang sering ditanpilkan excel. Pesan error tersebut adalah ######## dan #GETTING_DATA.
Sebenarnya 2 pesan ini bukanlah pesan kesalahan atau error karena memang pesan ini muncul bukan karena ada yang salah atau tidak benar dengan nilai yang kita masukkan ke dalam sebuah rumus excel.
1. ########
Pesan ######## akan terlihat saat sel atau kolom yang memunculkan pesan tersebut terlalu sempit sehingga tidak mampu menampung digit angka yang ada pada sel tersebut.
Selain karena kolom yang lebih sempit dari digit angka, pesan tersebut juga muncul saat kolom atau sel tersebut menampilkan format tanggal dan waktu yang bernilai negatif.
2. #GETTING_DATA
Jika sobat menemui pesan #GETTING_DATA jangan tergesa-gesa untuk menjadi bingung. Pesan ini muncul jika excel sedang melakukan perhitungan atau mengkalkulasi sebuah rumus excel kompleks dan cukup besar.
Hal ini bisa terjadi jika rumus excel pada sel tersebut memiliki referensi yang bercabang-cabang dan cukup rumit. Sehingga excel memebutuhkan tambahan waktu untuk melakukan kalkulasi perhitungan.
Dengan mengetahui jenis-jenis atau tipe pesan tersebut tentunya kita akan lebih mudah untuk memperbaiki kesalahan yang kita temukan saat menuliskan sebuah rumusexcel.
Ada kalanya pesan error pada rumus excel di atas merupakan hasil dari sebuah rumus yang disengaja. Jika demikian bagaimana cara menghilangkannya?
Untuk problem semacam ini bisa Anda atasi dengan menggunakan fungsi IFERROR. Selain itu, Anda bisa juga memanfaatkan fungsi ISERROR dan kawan-kawannya yang sudah kami jelaskan pada bagian lain.
Sebagai gambaran umum bahwa fungsi IFERROR digunakan untuk menggantikan pesan error excel yang sudah disebutkan di atas dengan teks lain misal teks kosong saja. Sedangkan fungsi ISERROR digunakan untuk mengetahui apakah sebuah rumus exel menghasilkan nilai ERROR atau tidak, sehingga fungsi ISERROR dan kawan-kawannya ini menghasilkan nilai BOOLEAN (True/False).
Saya kira cukup ini yang bisa saya jelaskan tentang jenis-jenis pesan error pada microsoft excel. Lain waktu kita sambung lagi. Jika layak untuk dibagikan jangan sungkan-sungkan agar pengguna excel lainnya juga bisa mengambil manfaatnya.