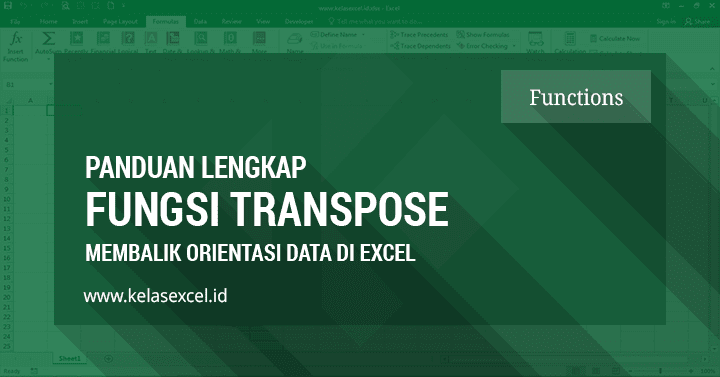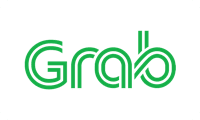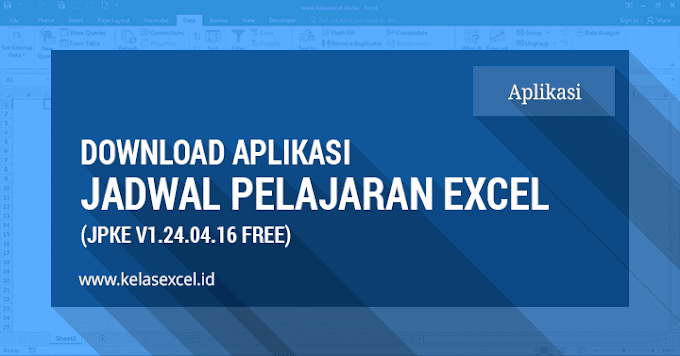Rumus VLookup Dengan 2 Hasil Pencarian Atau Lebih Pada Microsoft Excel

Jika anda sudah biasa menggunakan Rumus VLookup dan Hlookup tentu sudah maklum bahwa Fungsi VLookup maupun HLookup hanya bisa menghasilkan 1 hasil pencarian dari sebuah tabel data, yakni sesuai data pertama yang ditemukan oleh Fungsi VLookup atau HLookup.
Jika kita ingin mendapatkan hasil pencarian kedua, ketiga dan seterusnya atau vlookup data yang sama bagaimana rumus excelnya?
Untuk lebih memahami maksud hasil pencarian VLookup kedua, ketiga dan seterusnya silahkan perhatikan contoh gambar berikut:

Dari contoh gambar di atas, kita ingin saat melakukan Lookup atau pencarian menggunakan fungsi VLookup untuk nama "Budi" Pada Tabel 1 maka setiap data dengan nama "Budi" bisa masuk ke Tabel ke-2.
Untuk pemecahan kasus soal Vlookup dengan 2 hasil semacam ini ada beberapa cara dan rumus excel yang bisa kita gunakan.
Untuk pemecahan kasus semacam ini setidaknya ada tiga cara atau rumus yang bisa kita gunakan. Cara pertama tetap menggunakan fungsi VLookup excel. Cara kedua adalah dengan menggunakan rumus array gabungan fungsi INDEX-IF-SMALL. Dan cara ketiga adalah dengan memanfaatkan fitur advanced filter pada microsoft excel.
Pada kesempatan ini akan kita bahas cara pertama dan kedua saja. Adapun cara ketiga meskipun tidak khusus membahas kasus semacam ini bisa anda pelajari pada laman berikut: Menampilkan Hasil Advanced Filter di Sheet Lain.
Selanjutnya mari kita belajar rumus excel untuk pemecahan kasus ini.

Jika anda sudah biasa menggunakan Rumus VLookup dan Hlookup tentu sudah maklum bahwa Fungsi VLookup maupun HLookup hanya bisa menghasilkan 1 hasil pencarian dari sebuah tabel data, yakni sesuai data pertama yang ditemukan oleh Fungsi VLookup atau HLookup.
Jika kita ingin mendapatkan hasil pencarian kedua, ketiga dan seterusnya atau vlookup data yang sama bagaimana rumus excelnya?
Untuk lebih memahami maksud hasil pencarian VLookup kedua, ketiga dan seterusnya silahkan perhatikan contoh gambar berikut:

Dari contoh gambar di atas, kita ingin saat melakukan Lookup atau pencarian menggunakan fungsi VLookup untuk nama "Budi" Pada Tabel 1 maka setiap data dengan nama "Budi" bisa masuk ke Tabel ke-2.
Untuk pemecahan kasus soal Vlookup dengan 2 hasil semacam ini ada beberapa cara dan rumus excel yang bisa kita gunakan.
Untuk pemecahan kasus semacam ini setidaknya ada tiga cara atau rumus yang bisa kita gunakan. Cara pertama tetap menggunakan fungsi VLookup excel. Cara kedua adalah dengan menggunakan rumus array gabungan fungsi INDEX-IF-SMALL. Dan cara ketiga adalah dengan memanfaatkan fitur advanced filter pada microsoft excel.
Pada kesempatan ini akan kita bahas cara pertama dan kedua saja. Adapun cara ketiga meskipun tidak khusus membahas kasus semacam ini bisa anda pelajari pada laman berikut: Menampilkan Hasil Advanced Filter di Sheet Lain.
Selanjutnya mari kita belajar rumus excel untuk pemecahan kasus ini.

Jika anda sudah biasa menggunakan Rumus VLookup dan Hlookup tentu sudah maklum bahwa Fungsi VLookup maupun HLookup hanya bisa menghasilkan 1 hasil pencarian dari sebuah tabel data, yakni sesuai data pertama yang ditemukan oleh Fungsi VLookup atau HLookup.
Jika kita ingin mendapatkan hasil pencarian kedua, ketiga dan seterusnya atau vlookup data yang sama bagaimana rumus excelnya?
Untuk lebih memahami maksud hasil pencarian VLookup kedua, ketiga dan seterusnya silahkan perhatikan contoh gambar berikut:

Dari contoh gambar di atas, kita ingin saat melakukan Lookup atau pencarian menggunakan fungsi VLookup untuk nama "Budi" Pada Tabel 1 maka setiap data dengan nama "Budi" bisa masuk ke Tabel ke-2.
Untuk pemecahan kasus soal Vlookup dengan 2 hasil semacam ini ada beberapa cara dan rumus excel yang bisa kita gunakan.
Untuk pemecahan kasus semacam ini setidaknya ada tiga cara atau rumus yang bisa kita gunakan. Cara pertama tetap menggunakan fungsi VLookup excel. Cara kedua adalah dengan menggunakan rumus array gabungan fungsi INDEX-IF-SMALL. Dan cara ketiga adalah dengan memanfaatkan fitur advanced filter pada microsoft excel.
Pada kesempatan ini akan kita bahas cara pertama dan kedua saja. Adapun cara ketiga meskipun tidak khusus membahas kasus semacam ini bisa anda pelajari pada laman berikut: Menampilkan Hasil Advanced Filter di Sheet Lain.
Selanjutnya mari kita belajar rumus excel untuk pemecahan kasus ini.