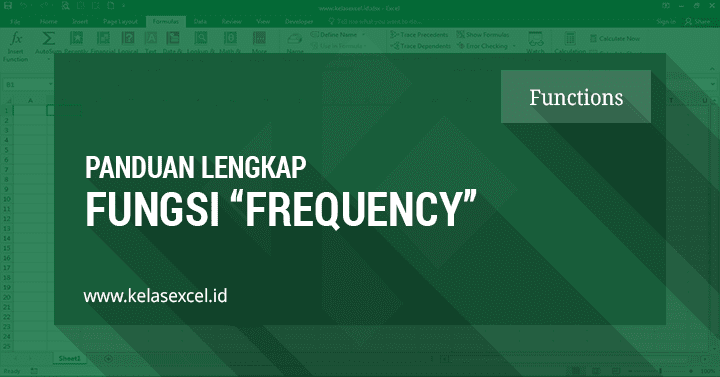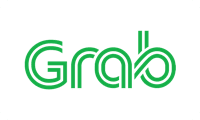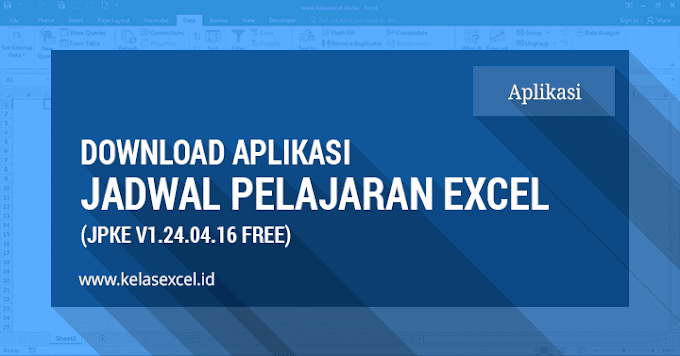Fungsi FREQUENCY Excel, Contoh dan Cara Menggunakan Rumus Frequency Excel

Cara Mengelompokkan Data (Grouping) Pada PivotTable Excel

PivotTable merupakan cara terbaik untuk meringkas, menganalisis, mengeksplorasi, dan menyajikan data Anda sebgaimana sudah kami sajikan tutorial pembuatannya pada artikel sebelumnya. Jika anda belum membacanya silahkan menuju halaman berikut : Cara Membuat Pivot Table Excel.
Apabila data pada bidang baris (Field Rows) yang anda susun pada PivotTables sangat panjang barangkali anda ingin meringkas dengan cara mengelompokkan data-data pada tabel pivot excel (pivot table grouping) tersebut. Misalnya untuk data yang berbentuk tanggal anda ingin mengelompokkannya per bulan (pivot table group by month) atau mengelompokkannya menjadi per tahun (pivot table group by year).
Selain membuat sajian data format laporan PivotTable anda lebih baik tentunya mengelompokkan data pada tabel pivot ini juga akan mempermudah pembaca data untuk melakukan analisa dan explorasi lebih lanjut.
Lalu bagaimana cara melakukan grouping pada tabel pivot ini?
Sumber data yang saya gunakan pada tutorial ini masih sama dengan sumber data latihan pivot table sebelumnya.

PivotTable merupakan cara terbaik untuk meringkas, menganalisis, mengeksplorasi, dan menyajikan data Anda sebgaimana sudah kami sajikan tutorial pembuatannya pada artikel sebelumnya. Jika anda belum membacanya silahkan menuju halaman berikut : Cara Membuat Pivot Table Excel.
Apabila data pada bidang baris (Field Rows) yang anda susun pada PivotTables sangat panjang barangkali anda ingin meringkas dengan cara mengelompokkan data-data pada tabel pivot excel (pivot table grouping) tersebut. Misalnya untuk data yang berbentuk tanggal anda ingin mengelompokkannya per bulan (pivot table group by month) atau mengelompokkannya menjadi per tahun (pivot table group by year).
Selain membuat sajian data format laporan PivotTable anda lebih baik tentunya mengelompokkan data pada tabel pivot ini juga akan mempermudah pembaca data untuk melakukan analisa dan explorasi lebih lanjut.
Lalu bagaimana cara melakukan grouping pada tabel pivot ini?
Sumber data yang saya gunakan pada tutorial ini masih sama dengan sumber data latihan pivot table sebelumnya.

Panduan Menerapkan Number Format Pada PivotTable Excel

Panduan Excel kita kali ini masih melanjutkan 2 tutorial Pivot Table sebelumnya. Sebelum membaca tutorial di bawah ini pastikan anda sudah membaca tutorial sebelumnya yang bisa anda temukan pada halaman berikut:
Jika sudah selesai, mari kita lanjutkan tutorial PivotTable excel kita kali ini.
Setelah bisa membuat pivot table dengan cara menambahkan field-field yang kita butuhkan pada tempatnya serta selesai mengatur tampilan atau layout yang sesuai langkah selanjutnya adalah memformat value atau angka-angka pada tabel pivot.

Panduan Excel kita kali ini masih melanjutkan 2 tutorial Pivot Table sebelumnya. Sebelum membaca tutorial di bawah ini pastikan anda sudah membaca tutorial sebelumnya yang bisa anda temukan pada halaman berikut:
Jika sudah selesai, mari kita lanjutkan tutorial PivotTable excel kita kali ini.
Setelah bisa membuat pivot table dengan cara menambahkan field-field yang kita butuhkan pada tempatnya serta selesai mengatur tampilan atau layout yang sesuai langkah selanjutnya adalah memformat value atau angka-angka pada tabel pivot.
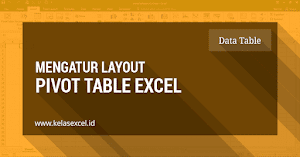
Cara Mengatur Format Tampilan (Layout) Pada PivotTable Excel
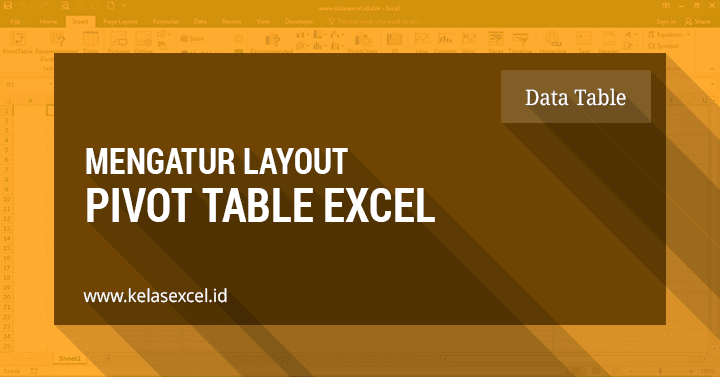
Pivot Table Layout - Panduan pivot tabel kali ini merupakan kelanjutan tutorial pivot tabel sebelumnya. Untuk itu sebelum mengikuti tutorial excel kali ini anda sangat disarankan untuk menyelesaikan panduan sebelumnya disini: Cara Membuat Pivot Table di Excel.
Setelah selesai menempatkan masing-masing field ke dalam area PivotTable, langkah yang diperlukan adalah mengatur layout serta format dari tabel pivot yang telah kita buat. Hal ini bertujuan agar tabel pivot (Pivot Table) lebih enak dilihat dan mudah untuk dibaca dan di analisa sesuai kebutuhan anda.
* File latihan pivot table yang digunakan pada tutorial kali ini bisa anda download pada bagian akhir artikel ini.
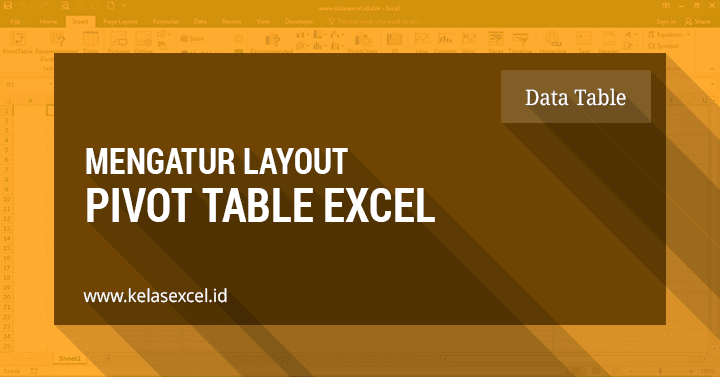
Pivot Table Layout - Panduan pivot tabel kali ini merupakan kelanjutan tutorial pivot tabel sebelumnya. Untuk itu sebelum mengikuti tutorial excel kali ini anda sangat disarankan untuk menyelesaikan panduan sebelumnya disini: Cara Membuat Pivot Table di Excel.
Setelah selesai menempatkan masing-masing field ke dalam area PivotTable, langkah yang diperlukan adalah mengatur layout serta format dari tabel pivot yang telah kita buat. Hal ini bertujuan agar tabel pivot (Pivot Table) lebih enak dilihat dan mudah untuk dibaca dan di analisa sesuai kebutuhan anda.
* File latihan pivot table yang digunakan pada tutorial kali ini bisa anda download pada bagian akhir artikel ini.