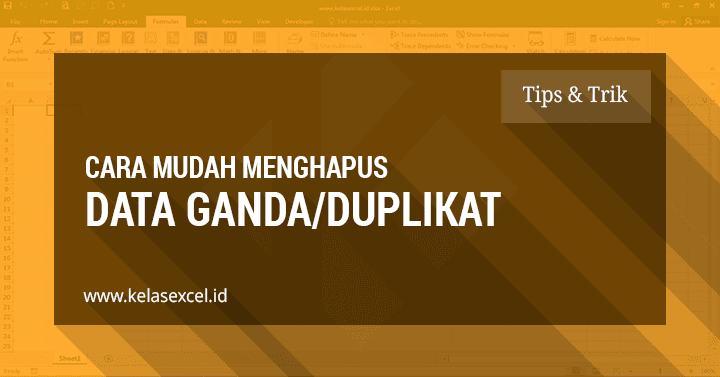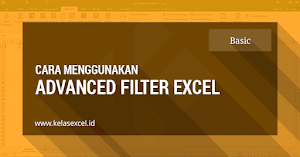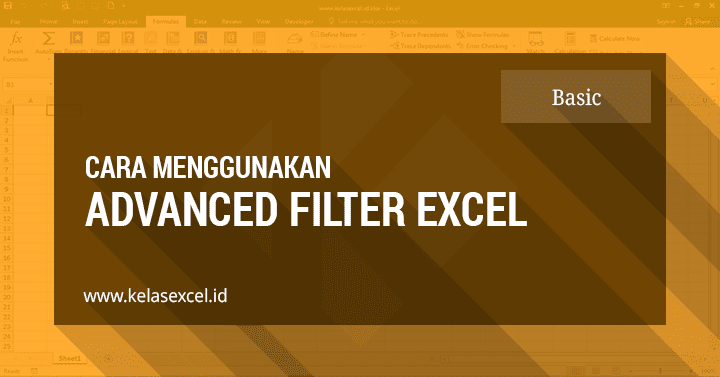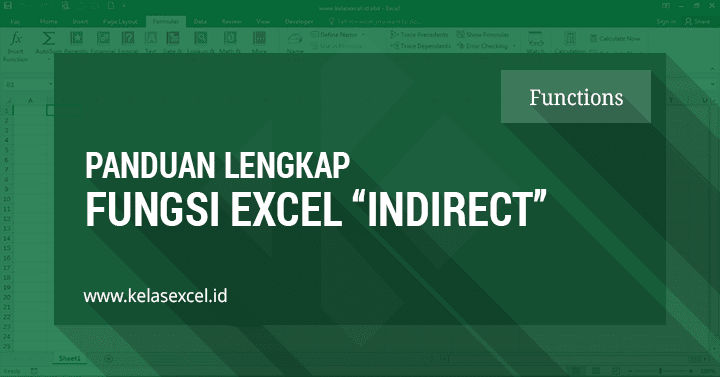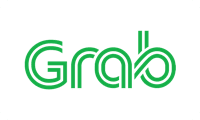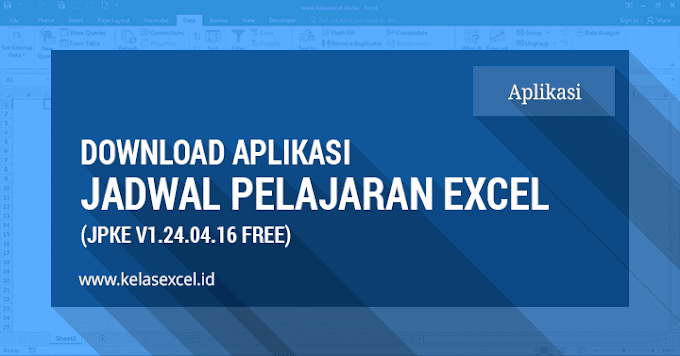Bagaimana cara menentukan rentang nilai di excel?
Jika anda seorang guru atau dosen tentu tidak asing dengan kegiatan mengubah atau menentukan nilai angka dalam rentang nilai tertentu menjadi predikat A, B, C, D, dst..
Pada microsoft excel, konversi rentang nilai atau skor ini bisa diselesaikan menggunakan rumus IF bercabang seperti yang sudah kami jelaskan pada bagian lain blog tutorial excel ini.
Anda bisa mempelajari tutorial rumus excel tersebut pada halaman berikut: Rumus IF Bertingkat Untuk Konversi Rentang Nilai Raport
Namun demikian, menggunakan rumus IF untuk rentang nilai tersebut sebenarnya relatif lebih sulit. Ada cara yang lebih mudah untuk mengkonversi nilai angka ke huruf atau membuat rentang nilai A,B, C, D dengan menggunakan fungsi VLookup pada excel.
Rumus Grade Excel
Langkah-langkah yang diperlukan untuk membuat rumus excel grade atau pengelompokan nilai adalah sebagai berikut:
Pertama, siapkan data yang akan di konversi. Dalam contoh ini data nilai yang akan dikonversi menjadi huruf ada pada kolom C. Sedangkan hasil konversi akan diletakkan pada kolom D.
![Cara Konversi Rentang Nilai Angka ke Huruf Pada Excel 1 Cara Konversi Rentang Nilai Angka ke Huruf Pada Excel 1]()
Kedua, tentukan rentang penilaian yang akan diterapkan. Misalnya seperti gambar berikut:
![Cara Konversi Rentang Nilai Angka ke Huruf Pada Excel 2 Cara Konversi Rentang Nilai Angka ke Huruf Pada Excel 2]()
Ketiga, Buatlah sebuah tabel skor minimal penilaian dan kriteria atau grade nilai sesuai rentang penilaian pada nomor 2. Pada contoh ini tabel tersebut saya letakkan pada Range F2:G6 dengan baris pertama sebagai header dari tabel rentang skor.
![Cara Konversi Rentang Nilai Angka ke Huruf Pada Excel 3 Cara Konversi Rentang Nilai Angka ke Huruf Pada Excel 3]()
Yang perlu diperhatikan, bahwa pada range nilai pakai batas minimal dari setiap rentang nilai atau skor yang telah kita tentukan sebelumnya serta disusun secara urut dari nilai terkecil ke yang lebih besar.
Keempat, namai range atau tabel skor penilaian tersebut untuk memudahkan penulisan rumus excel. misalnya range tersebut kita namai "Kriteria_Penilaian".
![Cara Konversi Rentang Nilai Angka ke Huruf Pada Excel 4 Cara Konversi Rentang Nilai Angka ke Huruf Pada Excel 4]()
Untuk memberi nama range silahkan dibaca pada link berikut : 3 Cara Memberi Nama Range Pada Excel
Kelima, gunakan rumus Vlookup untuk menentukan grade nilai. Rumus Vlookup yang digunakan adalah sebagai berikut:
=VLOOKUP(AngkaYangAkanDikonversi;Tabel_Kriteria;2;TRUE)
Keterangan:
- AngkaYangAkanDikonversi merupakan angka skor atau penilaian yang akan kita konversi menjadi huruf berdasarkan rentang nilai pada tabel.
- Tabel_Kriteria merupakan nama range tabel pencarian untuk fungsi VLookup
- Angka 2 adalah nomor urut kolom dari Tabel_Kriteria
- TRUE merupakan range Vlookup yang berarti mencari nilai yang mendekati (Tidak harus sama persis)
Untuk penjelasan lebih lanjut tentang fungsi Vlookup excel bisa anda baca pada halaman berikut: Contoh dan Cara Menggunakan Rumus VLOOKUP Pada Microsoft Excel.
Dengan sintaks diatas maka rumus vlookup yang digunakan pada sel D2 pada contoh ini adalah:
=VLOOKUP(C2;Tabel_Kriteria;2;TRUE)
Keenam, copy-kan rumus tersebut ke sel-sel lain dibawahnya. Selesai
Hasil akhir dari cara atau rumus excel diatas adalah seperti pada gambar berikut:
![Cara Konversi Rentang Nilai Angka ke Huruf Pada Excel 5 Cara Konversi Rentang Nilai Angka ke Huruf Pada Excel 5]()
Rumus excel Vlookup pada sel D2 diatas, jika tidak menggunakan nama range pada tabel kriteria penilaian maka gunakan rumus vlookup berikut:
=VLOOKUP(C2;$F$2:$G$6;2;TRUE)
Pada rumus tersebut Range F2:G6 harus kita kunci atau menerapkan referensi absolut sehingga tidak berubah saat kita copy paste ke sel lain di bawahnya.
Seperti yang terlihat diatas cara untuk mencari grade atau konversi nilai menjadi huruf adalah memanfaatkan argument range_lookup pada fungsi Vlookup. Dimana dengan memakai range lookup "TRUE" maka rumus excel akan mencari nilai yang paling mendekati dari nilai yang dicari.
Argumen "TRUE" pada fungsi Vlookup bisa juga anda ganti dengan angka 1. Pada rumus Vlookup 1 akan dievaluasi sama dengan TRUE.
jika diperlukan dengan cara Vlookup ini kita akan mudah mengubah kriteria penilaian. Yakni dengan mengubah skor minimal pada Tabel_Kriteria dan rumus excel akan otomatis menyesuaikan.
Download File Contoh
Untuk file latihan rumus excel diatas bisa anda download lewat link dibawah ini:
DropboxGDrive*Jika link mati / tidak dapat diakses silahkan lapor via kontak yang tersedia
LINK DOWNLOAD TERKUNCI.
Silahkan SHARE untuk membuka kunci!
Silahkan tinggalkan pesan jika penjelasan diatas masih belum jelas.

Bagaimana cara menentukan rentang nilai di excel?
Jika anda seorang guru atau dosen tentu tidak asing dengan kegiatan mengubah atau menentukan nilai angka dalam rentang nilai tertentu menjadi predikat A, B, C, D, dst..
Pada microsoft excel, konversi rentang nilai atau skor ini bisa diselesaikan menggunakan rumus IF bercabang seperti yang sudah kami jelaskan pada bagian lain blog tutorial excel ini.
Anda bisa mempelajari tutorial rumus excel tersebut pada halaman berikut: Rumus IF Bertingkat Untuk Konversi Rentang Nilai Raport
Namun demikian, menggunakan rumus IF untuk rentang nilai tersebut sebenarnya relatif lebih sulit. Ada cara yang lebih mudah untuk mengkonversi nilai angka ke huruf atau membuat rentang nilai A,B, C, D dengan menggunakan fungsi VLookup pada excel.
Rumus Grade Excel
Langkah-langkah yang diperlukan untuk membuat rumus excel grade atau pengelompokan nilai adalah sebagai berikut:
Pertama, siapkan data yang akan di konversi. Dalam contoh ini data nilai yang akan dikonversi menjadi huruf ada pada kolom C. Sedangkan hasil konversi akan diletakkan pada kolom D.
![Cara Konversi Rentang Nilai Angka ke Huruf Pada Excel 1 Cara Konversi Rentang Nilai Angka ke Huruf Pada Excel 1]()
Kedua, tentukan rentang penilaian yang akan diterapkan. Misalnya seperti gambar berikut:
![Cara Konversi Rentang Nilai Angka ke Huruf Pada Excel 2 Cara Konversi Rentang Nilai Angka ke Huruf Pada Excel 2]()
Ketiga, Buatlah sebuah tabel skor minimal penilaian dan kriteria atau grade nilai sesuai rentang penilaian pada nomor 2. Pada contoh ini tabel tersebut saya letakkan pada Range F2:G6 dengan baris pertama sebagai header dari tabel rentang skor.
![Cara Konversi Rentang Nilai Angka ke Huruf Pada Excel 3 Cara Konversi Rentang Nilai Angka ke Huruf Pada Excel 3]()
Yang perlu diperhatikan, bahwa pada range nilai pakai batas minimal dari setiap rentang nilai atau skor yang telah kita tentukan sebelumnya serta disusun secara urut dari nilai terkecil ke yang lebih besar.
Keempat, namai range atau tabel skor penilaian tersebut untuk memudahkan penulisan rumus excel. misalnya range tersebut kita namai "Kriteria_Penilaian".
![Cara Konversi Rentang Nilai Angka ke Huruf Pada Excel 4 Cara Konversi Rentang Nilai Angka ke Huruf Pada Excel 4]()
Untuk memberi nama range silahkan dibaca pada link berikut : 3 Cara Memberi Nama Range Pada Excel
Kelima, gunakan rumus Vlookup untuk menentukan grade nilai. Rumus Vlookup yang digunakan adalah sebagai berikut:
=VLOOKUP(AngkaYangAkanDikonversi;Tabel_Kriteria;2;TRUE)
Keterangan:
- AngkaYangAkanDikonversi merupakan angka skor atau penilaian yang akan kita konversi menjadi huruf berdasarkan rentang nilai pada tabel.
- Tabel_Kriteria merupakan nama range tabel pencarian untuk fungsi VLookup
- Angka 2 adalah nomor urut kolom dari Tabel_Kriteria
- TRUE merupakan range Vlookup yang berarti mencari nilai yang mendekati (Tidak harus sama persis)
Untuk penjelasan lebih lanjut tentang fungsi Vlookup excel bisa anda baca pada halaman berikut: Contoh dan Cara Menggunakan Rumus VLOOKUP Pada Microsoft Excel.
Dengan sintaks diatas maka rumus vlookup yang digunakan pada sel D2 pada contoh ini adalah:
=VLOOKUP(C2;Tabel_Kriteria;2;TRUE)
Keenam, copy-kan rumus tersebut ke sel-sel lain dibawahnya. Selesai
Hasil akhir dari cara atau rumus excel diatas adalah seperti pada gambar berikut:
![Cara Konversi Rentang Nilai Angka ke Huruf Pada Excel 5 Cara Konversi Rentang Nilai Angka ke Huruf Pada Excel 5]()
Rumus excel Vlookup pada sel D2 diatas, jika tidak menggunakan nama range pada tabel kriteria penilaian maka gunakan rumus vlookup berikut:
=VLOOKUP(C2;$F$2:$G$6;2;TRUE)
Pada rumus tersebut Range F2:G6 harus kita kunci atau menerapkan referensi absolut sehingga tidak berubah saat kita copy paste ke sel lain di bawahnya.
Seperti yang terlihat diatas cara untuk mencari grade atau konversi nilai menjadi huruf adalah memanfaatkan argument range_lookup pada fungsi Vlookup. Dimana dengan memakai range lookup "TRUE" maka rumus excel akan mencari nilai yang paling mendekati dari nilai yang dicari.
Argumen "TRUE" pada fungsi Vlookup bisa juga anda ganti dengan angka 1. Pada rumus Vlookup 1 akan dievaluasi sama dengan TRUE.
jika diperlukan dengan cara Vlookup ini kita akan mudah mengubah kriteria penilaian. Yakni dengan mengubah skor minimal pada Tabel_Kriteria dan rumus excel akan otomatis menyesuaikan.
Download File Contoh
Untuk file latihan rumus excel diatas bisa anda download lewat link dibawah ini:
DropboxGDrive*Jika link mati / tidak dapat diakses silahkan lapor via kontak yang tersedia
LINK DOWNLOAD TERKUNCI.
Silahkan SHARE untuk membuka kunci!
Silahkan tinggalkan pesan jika penjelasan diatas masih belum jelas.

Bagaimana cara menentukan rentang nilai di excel?
Jika anda seorang guru atau dosen tentu tidak asing dengan kegiatan mengubah atau menentukan nilai angka dalam rentang nilai tertentu menjadi predikat A, B, C, D, dst..
Pada microsoft excel, konversi rentang nilai atau skor ini bisa diselesaikan menggunakan rumus IF bercabang seperti yang sudah kami jelaskan pada bagian lain blog tutorial excel ini.
Anda bisa mempelajari tutorial rumus excel tersebut pada halaman berikut: Rumus IF Bertingkat Untuk Konversi Rentang Nilai Raport
Namun demikian, menggunakan rumus IF untuk rentang nilai tersebut sebenarnya relatif lebih sulit. Ada cara yang lebih mudah untuk mengkonversi nilai angka ke huruf atau membuat rentang nilai A,B, C, D dengan menggunakan fungsi VLookup pada excel.
Rumus Grade Excel
Langkah-langkah yang diperlukan untuk membuat rumus excel grade atau pengelompokan nilai adalah sebagai berikut:
Pertama, siapkan data yang akan di konversi. Dalam contoh ini data nilai yang akan dikonversi menjadi huruf ada pada kolom C. Sedangkan hasil konversi akan diletakkan pada kolom D.
![Cara Konversi Rentang Nilai Angka ke Huruf Pada Excel 1 Cara Konversi Rentang Nilai Angka ke Huruf Pada Excel 1]()
Kedua, tentukan rentang penilaian yang akan diterapkan. Misalnya seperti gambar berikut:
![Cara Konversi Rentang Nilai Angka ke Huruf Pada Excel 2 Cara Konversi Rentang Nilai Angka ke Huruf Pada Excel 2]()
Ketiga, Buatlah sebuah tabel skor minimal penilaian dan kriteria atau grade nilai sesuai rentang penilaian pada nomor 2. Pada contoh ini tabel tersebut saya letakkan pada Range F2:G6 dengan baris pertama sebagai header dari tabel rentang skor.
![Cara Konversi Rentang Nilai Angka ke Huruf Pada Excel 3 Cara Konversi Rentang Nilai Angka ke Huruf Pada Excel 3]()
Yang perlu diperhatikan, bahwa pada range nilai pakai batas minimal dari setiap rentang nilai atau skor yang telah kita tentukan sebelumnya serta disusun secara urut dari nilai terkecil ke yang lebih besar.
Keempat, namai range atau tabel skor penilaian tersebut untuk memudahkan penulisan rumus excel. misalnya range tersebut kita namai "Kriteria_Penilaian".
![Cara Konversi Rentang Nilai Angka ke Huruf Pada Excel 4 Cara Konversi Rentang Nilai Angka ke Huruf Pada Excel 4]()
Untuk memberi nama range silahkan dibaca pada link berikut : 3 Cara Memberi Nama Range Pada Excel
Kelima, gunakan rumus Vlookup untuk menentukan grade nilai. Rumus Vlookup yang digunakan adalah sebagai berikut:
=VLOOKUP(AngkaYangAkanDikonversi;Tabel_Kriteria;2;TRUE)
Keterangan:
- AngkaYangAkanDikonversi merupakan angka skor atau penilaian yang akan kita konversi menjadi huruf berdasarkan rentang nilai pada tabel.
- Tabel_Kriteria merupakan nama range tabel pencarian untuk fungsi VLookup
- Angka 2 adalah nomor urut kolom dari Tabel_Kriteria
- TRUE merupakan range Vlookup yang berarti mencari nilai yang mendekati (Tidak harus sama persis)
Untuk penjelasan lebih lanjut tentang fungsi Vlookup excel bisa anda baca pada halaman berikut: Contoh dan Cara Menggunakan Rumus VLOOKUP Pada Microsoft Excel.
Dengan sintaks diatas maka rumus vlookup yang digunakan pada sel D2 pada contoh ini adalah:
=VLOOKUP(C2;Tabel_Kriteria;2;TRUE)
Keenam, copy-kan rumus tersebut ke sel-sel lain dibawahnya. Selesai
Hasil akhir dari cara atau rumus excel diatas adalah seperti pada gambar berikut:
![Cara Konversi Rentang Nilai Angka ke Huruf Pada Excel 5 Cara Konversi Rentang Nilai Angka ke Huruf Pada Excel 5]()
Rumus excel Vlookup pada sel D2 diatas, jika tidak menggunakan nama range pada tabel kriteria penilaian maka gunakan rumus vlookup berikut:
=VLOOKUP(C2;$F$2:$G$6;2;TRUE)
Pada rumus tersebut Range F2:G6 harus kita kunci atau menerapkan referensi absolut sehingga tidak berubah saat kita copy paste ke sel lain di bawahnya.
Seperti yang terlihat diatas cara untuk mencari grade atau konversi nilai menjadi huruf adalah memanfaatkan argument range_lookup pada fungsi Vlookup. Dimana dengan memakai range lookup "TRUE" maka rumus excel akan mencari nilai yang paling mendekati dari nilai yang dicari.
Argumen "TRUE" pada fungsi Vlookup bisa juga anda ganti dengan angka 1. Pada rumus Vlookup 1 akan dievaluasi sama dengan TRUE.
jika diperlukan dengan cara Vlookup ini kita akan mudah mengubah kriteria penilaian. Yakni dengan mengubah skor minimal pada Tabel_Kriteria dan rumus excel akan otomatis menyesuaikan.
Download File Contoh
Untuk file latihan rumus excel diatas bisa anda download lewat link dibawah ini:
DropboxGDrive*Jika link mati / tidak dapat diakses silahkan lapor via kontak yang tersedia
LINK DOWNLOAD TERKUNCI.
Silahkan SHARE untuk membuka kunci!
Silahkan tinggalkan pesan jika penjelasan diatas masih belum jelas.