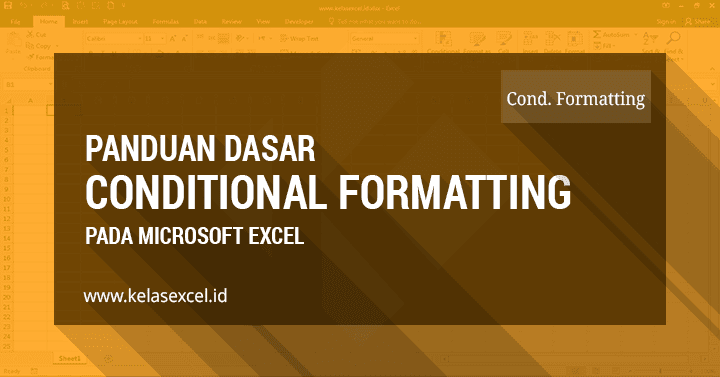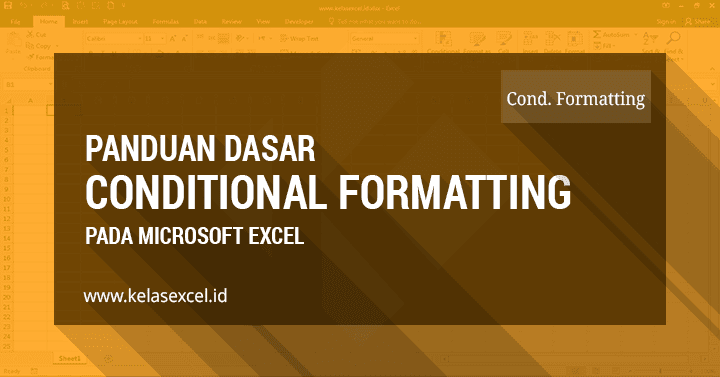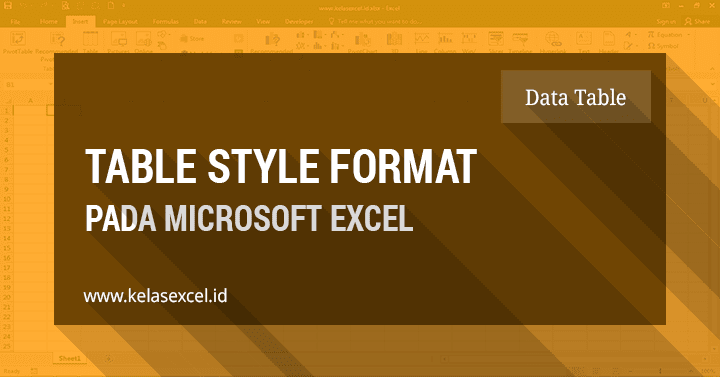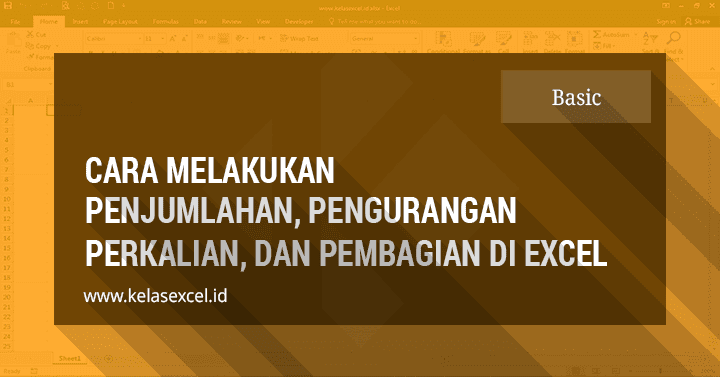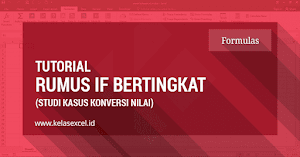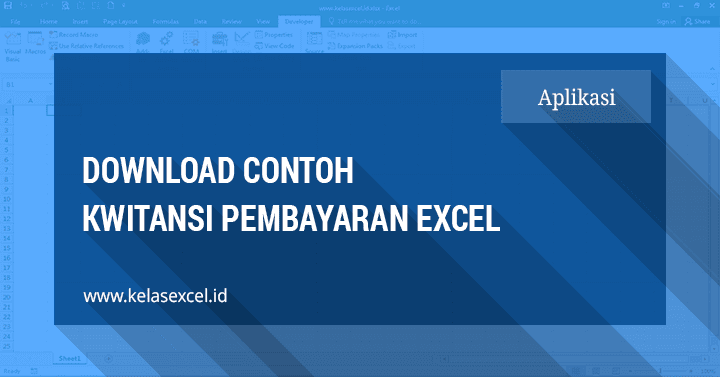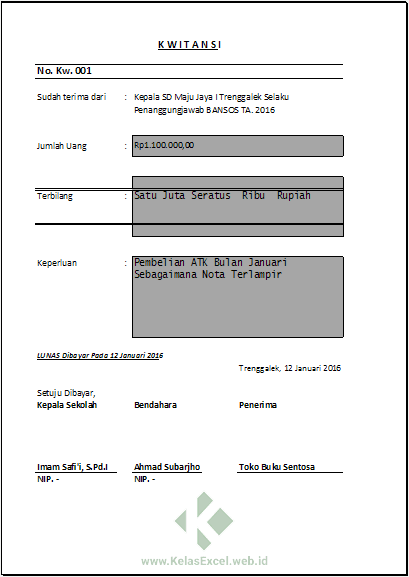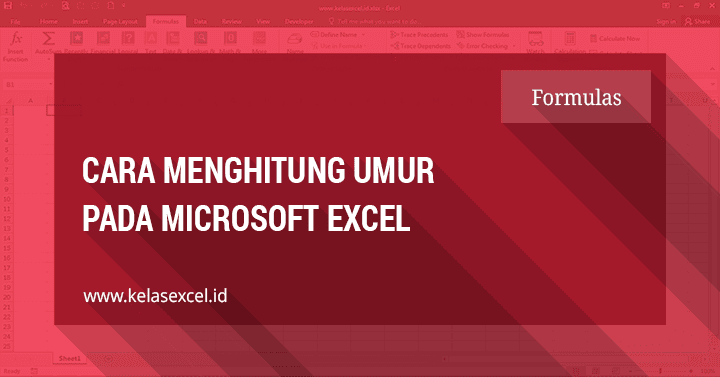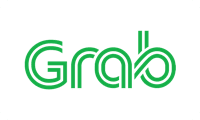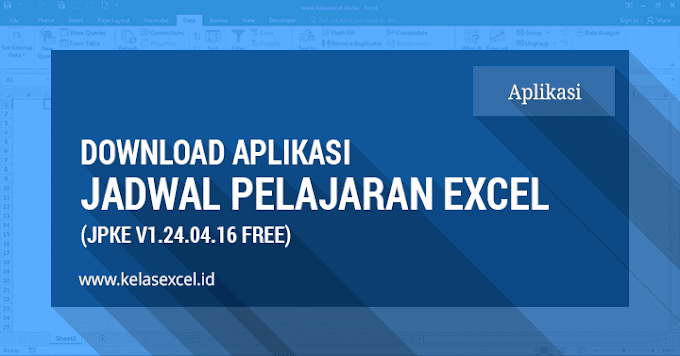Download Add-In Terbilang Excel - Dalam kasus-kasus tertentu kita membutuhkan rumus terbilang excel untuk merubah data angka ke dalam bilangan kata atau teks. Misal angka 100.000 ingin kita ubah menjadi teks "Seratus Ribu".
Kasus semacam ini misalnya terjadi jika kita hendak membuat kwitansi sebagai bukti pembayaran di Microsoft Excel sebagai alat pendukung laporan keuangan koperasi, perusahaan maupun instansi.
Jika hanya satu atau dua kwitansi, mengetik manual teks terbilang tidak akan menjadi masalah. Bagaimana jika Anda butuh membuat puluhan bahkan ratusan kwitansi sekaligus? tentu akan menyulitkan dan menjadi masalah tersendiri.
Hadirnya Microsoft excel adalah untuk mempermudah hal-hal semacam ini. Jika bisa kita permudah kenapa tidak?
Secara default Microsoft Excel tidak menyediakan fungsi maupun rumus excel khusus untuk kebutuhan rumus terbilang excel semacam ini. Namun demikian bukan berarti hal tersebut mustahil. Solusinya adalah Add-In Fungsi Terbilang yang akan saya bagikan kali ini.
Add-in menyediakan perintah dan fitur opsional untuk Microsoft Excel. Secara default, Add-in tidak langsung tersedia di Excel, sehingga Anda harus menginstal terlebih dahulu dan (dalam beberapa kasus) mengaktifkan add-in ini agar dapat digunakan.
Download Add-In Terbilang Excel
Sebelumnya silahkan donwload Add-In Terbilang Excel dibawah ini:
DropboxGDrive*Jika link mati / tidak dapat diakses silahkan lapor via kontak yang tersedia
LINK DOWNLOAD TERKUNCI.
Silahkan SHARE untuk membuka kunci!
Cara Memasang Add-In Rumus Terbilang Excel
Jika sudah berhasil mendownload addin Terbilang Excel tersebut ikuti langkah-langkah instalasi add-in fungsi terbilang excel berikut :
- Didalam file "Kombinasi Terbilang.rar" yang sudah anda download terdapat folder "Kombinasi Terbilang". Ekstrak folder tersebut ke tempat yang anda inginkan.
- Didalam folder tersebut ada tiga file, Kombinasi Terbilang.xla, Kombinasi Terbilang.xlam dan Contoh Kombinasi Terbilang.xlsx
- Buka aplikasi microsoft Excel dan pastikan Tab Developer sudah anda aktifkan. Jika belum aktif, silahkan pelajari artikel sebelumnya tentang cara menampilakan tab developer.
- Buka Tab Developer Excel dan pilih Excel Add-Ins kemudian pilih Browse
![Download Add-In Fungsi Terbilang Excel Indonesia dan Inggris Download Add-In Fungsi Terbilang Excel Indonesia dan Inggris]()
![Download Add-In Fungsi Terbilang Excel Indonesia dan Inggris Download Add-In Fungsi Terbilang Excel Indonesia dan Inggris]()
- Catat atau Copy lokasi folder yang di tampilkan. Lokasi ini merupakan folder default untuk Addins.
- Copy Paste file xla/xlam yang sudah di ektrak tadi ke folder default addins tersebut. Di komputer saya lokasinya adalah:
"C:\Users\USERNAME\AppData\Roaming\Microsoft\AddIns."
- Kembali ke Excel dan ulangi langkah nomor 4. Setelah klik browse, pilih file addins Kombinasi Terbilang.xla atau Kombinasi Terbilang.xlam.
- Untuk yang menggunakan Microsoft Excel 97-2003 pilih file Kombinasi Terbilang.xla dan "Kombinasi Terbilang.xlam" untuk yang memakai Microsoft Excel 2007 ke atas.
- Pilih salah satu file tersebut dan Klik OPEN atau OK.
![Download Add-In Fungsi Terbilang Excel Indonesia dan Inggris Download Add-In Fungsi Terbilang Excel Indonesia dan Inggris]()
- Selesai. Sekarang anda sudah berhasil melakukan instalasi Add-In terbilang excel atau lebih tepatnya Add-In kombinasi terbilang excel
Jika berhasil memasang Add-In Kombinasi Terbilang Excel ini maka tampilan di Menu Excel Add-Ins kurang lebih seperti ini.
![Download Add-In Fungsi Terbilang Excel Indonesia dan Inggris Download Add-In Fungsi Terbilang Excel Indonesia dan Inggris]()
Jika masih kurang jelas silahkan kunjungi laman resmi microsoft tentang cara pemasangan Addin pada excel berikut: Add or remove add-ins.
Mungkin anda bertanya-tanya kenapa add-in ini saya beri nama add-in kombinasi terbilang. Hal ini disebabkan dalam addin ini selain fungsi terbilang juga saya sertakan juga tiga (3) fungsi lain. Jadi dalam satu addin ada empat fungsi terbilang.
- Fungsi terbilang: Mengubah angka ke teks bahasa Indonesia
- Fungsi terbilangeng: Mengubah angka ke teks bahasa Inggris
- Fungsi akk: Mengubah angka ke kata bahasa Indonesia
- Fungsi akkeng: Mengubah angka ke kata bahasa Inggris
Cara Menggunakan Add-In Fungsi Terbilang Excel
Jika sudah berhasil memasang add-in fungsi terbilang, bagaimana cara menggunakannya?
Cara menggunakan fungsi atau rumus terbilang ini sebenarnya sangat mudah. Anda tinggal menuliskan rumus terbilang seperti di bawah ini:
=fungsi(Cell_Berisi_angka)
Pilihan fungsi yang bisa digunakan ada 4, silahkan pilih salah satu:
- terbilang
- terbilangeng
- akk
- akkeng
Contoh penggunaannya :
=terbilang(B3)
Berikutnya perhatikan contoh gambar di bawah untuk penggunaannya.
Untuk contoh-contoh penggunaannya bisa juga anda lihat contoh yang sudah saya sertakan pada file download atau lihat gambar-gambar berikut.
- Contoh penggunaan addin terbilang bahasa Indonesia
![Contoh Fungsi Terbilang Excel Bahasa Indonesia Contoh Fungsi Terbilang Excel Bahasa Indonesia]()
- Contoh penggunaan addin terbilang bahasa Inggris
![Contoh Fungsi Terbilang Excel Bahasa Inggris Contoh Fungsi Terbilang Excel Bahasa Inggris]()
- Contoh penggunaan addin AKK bahasa Indonesia
![Contoh Fungsi Terbilang AKK Excel Bahasa Indonesia Contoh Fungsi Terbilang AKK Excel Bahasa Indonesia]()
- Contoh penggunaan addin AKK bahasa Ingris
![Contoh Fungsi Terbilang AKK Excel Bahasa Inggris Contoh Fungsi Terbilang AKK Excel Bahasa Inggris]()
Jika kita perhatikan contoh nomor lima (5), kita akan menemukan bahwa ternyata fungsi ini tidak bekerja dengan baik jika angka yang ingin kita konversi terdapat desimalnya. Solusinya kita harus memisah-misah angka desimal tersebut.
Untuk melakukan hal ini kita bisa gunakan fungsi-fungsi pembulatan angka yang sudah pernah dibahas sebelumnya.
Pembahasan khusus mengenai penggunaan addin terbilang dengan angka desimal bisa anda pelajari pada halaman selanjutnya berikut ini: Rumus Terbilang Excel Dalam Format Angka Desimal dan Rupiah.
Jika ada pertanyaan, saran atau kritik, silakan disampaikan pada kolom komentar di bawah ini. Dan bagikan tulisan ini di akun sosial media Anda supaya teman-teman Anda juga bisa mendapatkan manfaat yang sama.

Download Add-In Terbilang Excel - Dalam kasus-kasus tertentu kita membutuhkan rumus terbilang excel untuk merubah data angka ke dalam bilangan kata atau teks. Misal angka 100.000 ingin kita ubah menjadi teks "Seratus Ribu".
Kasus semacam ini misalnya terjadi jika kita hendak membuat kwitansi sebagai bukti pembayaran di Microsoft Excel sebagai alat pendukung laporan keuangan koperasi, perusahaan maupun instansi.
Jika hanya satu atau dua kwitansi, mengetik manual teks terbilang tidak akan menjadi masalah. Bagaimana jika Anda butuh membuat puluhan bahkan ratusan kwitansi sekaligus? tentu akan menyulitkan dan menjadi masalah tersendiri.
Hadirnya Microsoft excel adalah untuk mempermudah hal-hal semacam ini. Jika bisa kita permudah kenapa tidak?
Secara default Microsoft Excel tidak menyediakan fungsi maupun rumus excel khusus untuk kebutuhan rumus terbilang excel semacam ini. Namun demikian bukan berarti hal tersebut mustahil. Solusinya adalah Add-In Fungsi Terbilang yang akan saya bagikan kali ini.
Add-in menyediakan perintah dan fitur opsional untuk Microsoft Excel. Secara default, Add-in tidak langsung tersedia di Excel, sehingga Anda harus menginstal terlebih dahulu dan (dalam beberapa kasus) mengaktifkan add-in ini agar dapat digunakan.
Download Add-In Terbilang Excel
Sebelumnya silahkan donwload Add-In Terbilang Excel dibawah ini:
DropboxGDrive*Jika link mati / tidak dapat diakses silahkan lapor via kontak yang tersedia
LINK DOWNLOAD TERKUNCI.
Silahkan SHARE untuk membuka kunci!
Cara Memasang Add-In Rumus Terbilang Excel
Jika sudah berhasil mendownload addin Terbilang Excel tersebut ikuti langkah-langkah instalasi add-in fungsi terbilang excel berikut :
- Didalam file "Kombinasi Terbilang.rar" yang sudah anda download terdapat folder "Kombinasi Terbilang". Ekstrak folder tersebut ke tempat yang anda inginkan.
- Didalam folder tersebut ada tiga file, Kombinasi Terbilang.xla, Kombinasi Terbilang.xlam dan Contoh Kombinasi Terbilang.xlsx
- Buka aplikasi microsoft Excel dan pastikan Tab Developer sudah anda aktifkan. Jika belum aktif, silahkan pelajari artikel sebelumnya tentang cara menampilakan tab developer.
- Buka Tab Developer Excel dan pilih Excel Add-Ins kemudian pilih Browse
![Download Add-In Fungsi Terbilang Excel Indonesia dan Inggris Download Add-In Fungsi Terbilang Excel Indonesia dan Inggris]()
![Download Add-In Fungsi Terbilang Excel Indonesia dan Inggris Download Add-In Fungsi Terbilang Excel Indonesia dan Inggris]()
- Catat atau Copy lokasi folder yang di tampilkan. Lokasi ini merupakan folder default untuk Addins.
- Copy Paste file xla/xlam yang sudah di ektrak tadi ke folder default addins tersebut. Di komputer saya lokasinya adalah:
"C:\Users\USERNAME\AppData\Roaming\Microsoft\AddIns."
- Kembali ke Excel dan ulangi langkah nomor 4. Setelah klik browse, pilih file addins Kombinasi Terbilang.xla atau Kombinasi Terbilang.xlam.
- Untuk yang menggunakan Microsoft Excel 97-2003 pilih file Kombinasi Terbilang.xla dan "Kombinasi Terbilang.xlam" untuk yang memakai Microsoft Excel 2007 ke atas.
- Pilih salah satu file tersebut dan Klik OPEN atau OK.
![Download Add-In Fungsi Terbilang Excel Indonesia dan Inggris Download Add-In Fungsi Terbilang Excel Indonesia dan Inggris]()
- Selesai. Sekarang anda sudah berhasil melakukan instalasi Add-In terbilang excel atau lebih tepatnya Add-In kombinasi terbilang excel
Jika berhasil memasang Add-In Kombinasi Terbilang Excel ini maka tampilan di Menu Excel Add-Ins kurang lebih seperti ini.
![Download Add-In Fungsi Terbilang Excel Indonesia dan Inggris Download Add-In Fungsi Terbilang Excel Indonesia dan Inggris]()
Jika masih kurang jelas silahkan kunjungi laman resmi microsoft tentang cara pemasangan Addin pada excel berikut: Add or remove add-ins.
Mungkin anda bertanya-tanya kenapa add-in ini saya beri nama add-in kombinasi terbilang. Hal ini disebabkan dalam addin ini selain fungsi terbilang juga saya sertakan juga tiga (3) fungsi lain. Jadi dalam satu addin ada empat fungsi terbilang.
- Fungsi terbilang: Mengubah angka ke teks bahasa Indonesia
- Fungsi terbilangeng: Mengubah angka ke teks bahasa Inggris
- Fungsi akk: Mengubah angka ke kata bahasa Indonesia
- Fungsi akkeng: Mengubah angka ke kata bahasa Inggris
Cara Menggunakan Add-In Fungsi Terbilang Excel
Jika sudah berhasil memasang add-in fungsi terbilang, bagaimana cara menggunakannya?
Cara menggunakan fungsi atau rumus terbilang ini sebenarnya sangat mudah. Anda tinggal menuliskan rumus terbilang seperti di bawah ini:
=fungsi(Cell_Berisi_angka)
Pilihan fungsi yang bisa digunakan ada 4, silahkan pilih salah satu:
- terbilang
- terbilangeng
- akk
- akkeng
Contoh penggunaannya :
=terbilang(B3)
Berikutnya perhatikan contoh gambar di bawah untuk penggunaannya.
Untuk contoh-contoh penggunaannya bisa juga anda lihat contoh yang sudah saya sertakan pada file download atau lihat gambar-gambar berikut.
- Contoh penggunaan addin terbilang bahasa Indonesia
![Contoh Fungsi Terbilang Excel Bahasa Indonesia Contoh Fungsi Terbilang Excel Bahasa Indonesia]()
- Contoh penggunaan addin terbilang bahasa Inggris
![Contoh Fungsi Terbilang Excel Bahasa Inggris Contoh Fungsi Terbilang Excel Bahasa Inggris]()
- Contoh penggunaan addin AKK bahasa Indonesia
![Contoh Fungsi Terbilang AKK Excel Bahasa Indonesia Contoh Fungsi Terbilang AKK Excel Bahasa Indonesia]()
- Contoh penggunaan addin AKK bahasa Ingris
![Contoh Fungsi Terbilang AKK Excel Bahasa Inggris Contoh Fungsi Terbilang AKK Excel Bahasa Inggris]()
Jika kita perhatikan contoh nomor lima (5), kita akan menemukan bahwa ternyata fungsi ini tidak bekerja dengan baik jika angka yang ingin kita konversi terdapat desimalnya. Solusinya kita harus memisah-misah angka desimal tersebut.
Untuk melakukan hal ini kita bisa gunakan fungsi-fungsi pembulatan angka yang sudah pernah dibahas sebelumnya.
Pembahasan khusus mengenai penggunaan addin terbilang dengan angka desimal bisa anda pelajari pada halaman selanjutnya berikut ini: Rumus Terbilang Excel Dalam Format Angka Desimal dan Rupiah.
Jika ada pertanyaan, saran atau kritik, silakan disampaikan pada kolom komentar di bawah ini. Dan bagikan tulisan ini di akun sosial media Anda supaya teman-teman Anda juga bisa mendapatkan manfaat yang sama.

Download Add-In Terbilang Excel - Dalam kasus-kasus tertentu kita membutuhkan rumus terbilang excel untuk merubah data angka ke dalam bilangan kata atau teks. Misal angka 100.000 ingin kita ubah menjadi teks "Seratus Ribu".
Kasus semacam ini misalnya terjadi jika kita hendak membuat kwitansi sebagai bukti pembayaran di Microsoft Excel sebagai alat pendukung laporan keuangan koperasi, perusahaan maupun instansi.
Jika hanya satu atau dua kwitansi, mengetik manual teks terbilang tidak akan menjadi masalah. Bagaimana jika Anda butuh membuat puluhan bahkan ratusan kwitansi sekaligus? tentu akan menyulitkan dan menjadi masalah tersendiri.
Hadirnya Microsoft excel adalah untuk mempermudah hal-hal semacam ini. Jika bisa kita permudah kenapa tidak?
Secara default Microsoft Excel tidak menyediakan fungsi maupun rumus excel khusus untuk kebutuhan rumus terbilang excel semacam ini. Namun demikian bukan berarti hal tersebut mustahil. Solusinya adalah Add-In Fungsi Terbilang yang akan saya bagikan kali ini.
Add-in menyediakan perintah dan fitur opsional untuk Microsoft Excel. Secara default, Add-in tidak langsung tersedia di Excel, sehingga Anda harus menginstal terlebih dahulu dan (dalam beberapa kasus) mengaktifkan add-in ini agar dapat digunakan.
Download Add-In Terbilang Excel
Sebelumnya silahkan donwload Add-In Terbilang Excel dibawah ini:
DropboxGDrive*Jika link mati / tidak dapat diakses silahkan lapor via kontak yang tersedia
LINK DOWNLOAD TERKUNCI.
Silahkan SHARE untuk membuka kunci!
Cara Memasang Add-In Rumus Terbilang Excel
Jika sudah berhasil mendownload addin Terbilang Excel tersebut ikuti langkah-langkah instalasi add-in fungsi terbilang excel berikut :
- Didalam file "Kombinasi Terbilang.rar" yang sudah anda download terdapat folder "Kombinasi Terbilang". Ekstrak folder tersebut ke tempat yang anda inginkan.
- Didalam folder tersebut ada tiga file, Kombinasi Terbilang.xla, Kombinasi Terbilang.xlam dan Contoh Kombinasi Terbilang.xlsx
- Buka aplikasi microsoft Excel dan pastikan Tab Developer sudah anda aktifkan. Jika belum aktif, silahkan pelajari artikel sebelumnya tentang cara menampilakan tab developer.
- Buka Tab Developer Excel dan pilih Excel Add-Ins kemudian pilih Browse
![Download Add-In Fungsi Terbilang Excel Indonesia dan Inggris Download Add-In Fungsi Terbilang Excel Indonesia dan Inggris]()
![Download Add-In Fungsi Terbilang Excel Indonesia dan Inggris Download Add-In Fungsi Terbilang Excel Indonesia dan Inggris]()
- Catat atau Copy lokasi folder yang di tampilkan. Lokasi ini merupakan folder default untuk Addins.
- Copy Paste file xla/xlam yang sudah di ektrak tadi ke folder default addins tersebut. Di komputer saya lokasinya adalah:
"C:\Users\USERNAME\AppData\Roaming\Microsoft\AddIns."
- Kembali ke Excel dan ulangi langkah nomor 4. Setelah klik browse, pilih file addins Kombinasi Terbilang.xla atau Kombinasi Terbilang.xlam.
- Untuk yang menggunakan Microsoft Excel 97-2003 pilih file Kombinasi Terbilang.xla dan "Kombinasi Terbilang.xlam" untuk yang memakai Microsoft Excel 2007 ke atas.
- Pilih salah satu file tersebut dan Klik OPEN atau OK.
![Download Add-In Fungsi Terbilang Excel Indonesia dan Inggris Download Add-In Fungsi Terbilang Excel Indonesia dan Inggris]()
- Selesai. Sekarang anda sudah berhasil melakukan instalasi Add-In terbilang excel atau lebih tepatnya Add-In kombinasi terbilang excel
Jika berhasil memasang Add-In Kombinasi Terbilang Excel ini maka tampilan di Menu Excel Add-Ins kurang lebih seperti ini.
![Download Add-In Fungsi Terbilang Excel Indonesia dan Inggris Download Add-In Fungsi Terbilang Excel Indonesia dan Inggris]()
Jika masih kurang jelas silahkan kunjungi laman resmi microsoft tentang cara pemasangan Addin pada excel berikut: Add or remove add-ins.
Mungkin anda bertanya-tanya kenapa add-in ini saya beri nama add-in kombinasi terbilang. Hal ini disebabkan dalam addin ini selain fungsi terbilang juga saya sertakan juga tiga (3) fungsi lain. Jadi dalam satu addin ada empat fungsi terbilang.
- Fungsi terbilang: Mengubah angka ke teks bahasa Indonesia
- Fungsi terbilangeng: Mengubah angka ke teks bahasa Inggris
- Fungsi akk: Mengubah angka ke kata bahasa Indonesia
- Fungsi akkeng: Mengubah angka ke kata bahasa Inggris
Cara Menggunakan Add-In Fungsi Terbilang Excel
Jika sudah berhasil memasang add-in fungsi terbilang, bagaimana cara menggunakannya?
Cara menggunakan fungsi atau rumus terbilang ini sebenarnya sangat mudah. Anda tinggal menuliskan rumus terbilang seperti di bawah ini:
=fungsi(Cell_Berisi_angka)
Pilihan fungsi yang bisa digunakan ada 4, silahkan pilih salah satu:
- terbilang
- terbilangeng
- akk
- akkeng
Contoh penggunaannya :
=terbilang(B3)
Berikutnya perhatikan contoh gambar di bawah untuk penggunaannya.
Untuk contoh-contoh penggunaannya bisa juga anda lihat contoh yang sudah saya sertakan pada file download atau lihat gambar-gambar berikut.
- Contoh penggunaan addin terbilang bahasa Indonesia
![Contoh Fungsi Terbilang Excel Bahasa Indonesia Contoh Fungsi Terbilang Excel Bahasa Indonesia]()
- Contoh penggunaan addin terbilang bahasa Inggris
![Contoh Fungsi Terbilang Excel Bahasa Inggris Contoh Fungsi Terbilang Excel Bahasa Inggris]()
- Contoh penggunaan addin AKK bahasa Indonesia
![Contoh Fungsi Terbilang AKK Excel Bahasa Indonesia Contoh Fungsi Terbilang AKK Excel Bahasa Indonesia]()
- Contoh penggunaan addin AKK bahasa Ingris
![Contoh Fungsi Terbilang AKK Excel Bahasa Inggris Contoh Fungsi Terbilang AKK Excel Bahasa Inggris]()
Jika kita perhatikan contoh nomor lima (5), kita akan menemukan bahwa ternyata fungsi ini tidak bekerja dengan baik jika angka yang ingin kita konversi terdapat desimalnya. Solusinya kita harus memisah-misah angka desimal tersebut.
Untuk melakukan hal ini kita bisa gunakan fungsi-fungsi pembulatan angka yang sudah pernah dibahas sebelumnya.
Pembahasan khusus mengenai penggunaan addin terbilang dengan angka desimal bisa anda pelajari pada halaman selanjutnya berikut ini: Rumus Terbilang Excel Dalam Format Angka Desimal dan Rupiah.
Jika ada pertanyaan, saran atau kritik, silakan disampaikan pada kolom komentar di bawah ini. Dan bagikan tulisan ini di akun sosial media Anda supaya teman-teman Anda juga bisa mendapatkan manfaat yang sama.