Cara Menggunakan Flash Fill Di Excel Untuk Entry Data Otomatis

Fitur Flash Fill Excel - Apabila anda menggunakan Microsoft Excel 2013 ke atas anda dapat mengisi sel atau melakukan input data pada excel secara otomatis berdasarkan pola tertentu sesuai dengan contoh data yang anda berikan. Cara yang dimaksud adalah dengan menggunakan fungsi FLASH FILL di Excel.
Fungsi Flash Fill ini hampir mirip dan memang melengkapi keberadaan fungsi Auto Fill Data pada excel.
Bedanya Auto Fill lebih ditujukan untuk pola pembentukan urutan data pada satu baris atau satu kolom saja, sedangkan Flashfill lebih ditujukan untuk pembentukan data baru berdasarkan pola tertentu yang bisa lebih kompleks atau lebih rumit.
Fungsi ini juga mirip dengan fitur Text to Columns yang biasa digunakan untuk meng-ekstrak atau memisahkan data. Hanya saja, selain untuk memisahkan data atau memecah data menjadi beberapa bagian berdasarkan pola tertentu, Flash Fill juga dapat digunakan untuk menggabungkan data atau menyatukan data tertentu pada microsoft excel.
Wow... Tapi masih bingung saya?
Misalnya begini, anda memiliki data nama lengkap pada kolom A. Kemudian anda ingin memisahkan nama depan dan nama belakang tersebut menjadi 2 kolom. Kolom B berisi nama depan dan Kolom C berisi nama belakang.
Atau sebaliknya anda sudah memiliki data nama depan dan nama belakang yang terdapat pda kolom yang berbeda, kemudian anda ingin menggabungkannya menjadi nama lengkap pada kolom sebelahnya. Tanpa menggunakan rumus excel yang relatif rumit anda dapat dengan mudah dan cepat melakukan hal-hal tersebut menggunakan fitur Flash Fill pada excel ini.
Fitur Flash Fill baru dikenalkan pada versi Ms. Excel 2013 sehingga untuk dapat menggunakan fitur ini anda harus menggunakan Office Excel 2013 atau yang lebih baru. Apabila anda masih menggunakan excel 2010 ke bawah maka anda belum bisa menikmati fitur yang keren ini.
Oke, lalu bagaimana cara menggunakan fungsi Flash Fill pada Excel? Mari kita lanjutkan pada tutorial pembahasannya.



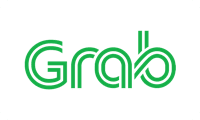


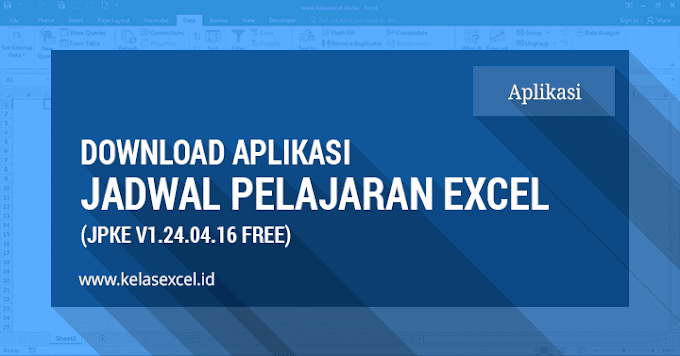








Komentar (0)
Posting Komentar