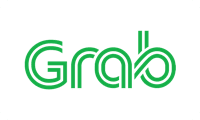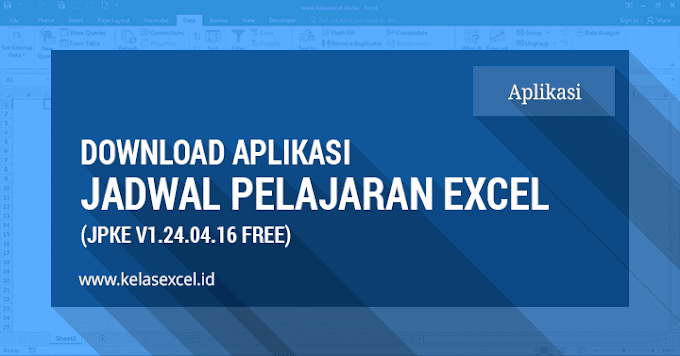Rumus DATEDIF Excel, Cara Menghitung Selisih Tanggal di Excel

Rumus Mengurutkan Angka di Excel Secara Otomatis

Dengan beberapa langkah mudah Anda dapat mengurutkan sebuah data pada microsoft excel menggunakan fitur sort excel yang sudah kami bahas pada panduan sebelumnya.
Selain dengan fitur sort pada excel, Anda juga dapat menggunakan formula atau rumus excel untuk mengurutkan angka di excel. Dengan cara ini angka yang Anda masukkan akan otomatis tersusun secara urut.
Cara ini dibutuhkan jika Anda ingin menghasilkan Angka yang terurut pada range lain tanpa mengubah susunan urutan data aslinya.
Bagaimana caranya?
Silahkan ikuti tutorial mengurutkan angka di excel berikut ini.

Dengan beberapa langkah mudah Anda dapat mengurutkan sebuah data pada microsoft excel menggunakan fitur sort excel yang sudah kami bahas pada panduan sebelumnya.
Selain dengan fitur sort pada excel, Anda juga dapat menggunakan formula atau rumus excel untuk mengurutkan angka di excel. Dengan cara ini angka yang Anda masukkan akan otomatis tersusun secara urut.
Cara ini dibutuhkan jika Anda ingin menghasilkan Angka yang terurut pada range lain tanpa mengubah susunan urutan data aslinya.
Bagaimana caranya?
Silahkan ikuti tutorial mengurutkan angka di excel berikut ini.

Cara Sortir/Mengurutkan Data di Excel (Angka, Teks & Tanggal/Waktu)

Mengurutkan Data Excel - Apakah Anda ingin tahu bagaimana cara mengurutkan data baik dalam bentuk angka, teks maupun tanggal dan waktu di excel?
Saat berhadapan dengan ratusan bahkan ribuan baris data excel, adakalanya kita butuh menyortir atau mengurutkan data tersebut supaya lebih terorganisir dan rapi.
Data yang disortir atau diurutkan ini dapat berupa:
- Angka (dari kecil ke besar atau besar ke kecil)
- Teks (dari A ke Z atau Z ke A)
- Format tanggal dan waktu (terlama ke terbaru dan terbaru ke terlama)
- Format sel (Warna fill background atau warna font)
Baik untuk satu kolom saja atau beberapa kolom data sekaligus.
Dan yang mungkin masih jarang diketahui bahwa di excel Anda juga dapat mengurutkan data berdasarkan custom list yang Anda buat sendiri.
Lalu bagaimana caranya? Silahkan pelajari dan praktekkan tutorial cara sort data excel atau pengurutan data di excel berikut.

Mengurutkan Data Excel - Apakah Anda ingin tahu bagaimana cara mengurutkan data baik dalam bentuk angka, teks maupun tanggal dan waktu di excel?
Saat berhadapan dengan ratusan bahkan ribuan baris data excel, adakalanya kita butuh menyortir atau mengurutkan data tersebut supaya lebih terorganisir dan rapi.
Data yang disortir atau diurutkan ini dapat berupa:
- Angka (dari kecil ke besar atau besar ke kecil)
- Teks (dari A ke Z atau Z ke A)
- Format tanggal dan waktu (terlama ke terbaru dan terbaru ke terlama)
- Format sel (Warna fill background atau warna font)
Baik untuk satu kolom saja atau beberapa kolom data sekaligus.
Dan yang mungkin masih jarang diketahui bahwa di excel Anda juga dapat mengurutkan data berdasarkan custom list yang Anda buat sendiri.
Lalu bagaimana caranya? Silahkan pelajari dan praktekkan tutorial cara sort data excel atau pengurutan data di excel berikut.

Fungsi/ Rumus CONCATENATE Excel : Cara Menggabungkan Teks Kata Pada Excel

Rumus Concatenate - Selain mengolah data angka, excel juga bisa digunakan untuk mengolah data teks. Salah satu aktifitas pengolahan data teks pada excel adalah menggabungkan beberapa teks kata atau mengabungkan beberapa cell sekaligus.
Cara menggabungkan cell di excel bisa menggunakan beberapa cara yang salah satunya adalah menggunakan fungsi Concatenate pada excel.
Apa itu fungsi Concatenate dan bagaimana cara menggunakannya?
Tutorial kali ini akan membahas bagaimana cara menggunakan rumus Concatenate excel untuk menggabungkan teks dari dua sel atau lebih ke dalam satu sel pada microsoft excel.

Rumus Concatenate - Selain mengolah data angka, excel juga bisa digunakan untuk mengolah data teks. Salah satu aktifitas pengolahan data teks pada excel adalah menggabungkan beberapa teks kata atau mengabungkan beberapa cell sekaligus.
Cara menggabungkan cell di excel bisa menggunakan beberapa cara yang salah satunya adalah menggunakan fungsi Concatenate pada excel.
Apa itu fungsi Concatenate dan bagaimana cara menggunakannya?
Tutorial kali ini akan membahas bagaimana cara menggunakan rumus Concatenate excel untuk menggabungkan teks dari dua sel atau lebih ke dalam satu sel pada microsoft excel.

Mengenal Object Model Pada VBA Excel #10
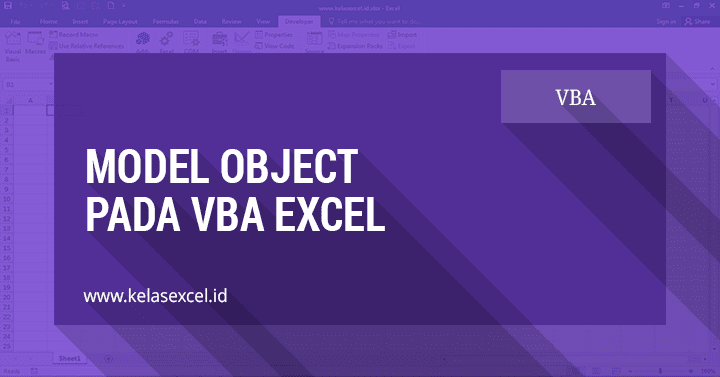
Object VBA Excel - Artikel ini merupakan seri ke-10 yang membahas tentang Macro VBA Excel. Sebelum melanjutkan membaca sebaiknya Anda sudah selesai mempelajari 9 tutorial VBA Excel sebelumnya yang bisa Anda temukan pada halaman berikut: Seri tutorial VBA Excel.
Pada seri ini Kelas Excel akan membahas mengenai Object VBA Excel.
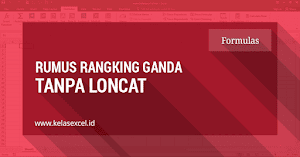
Cara Membuat Ranking Ganda Tanpa Loncat Di Excel
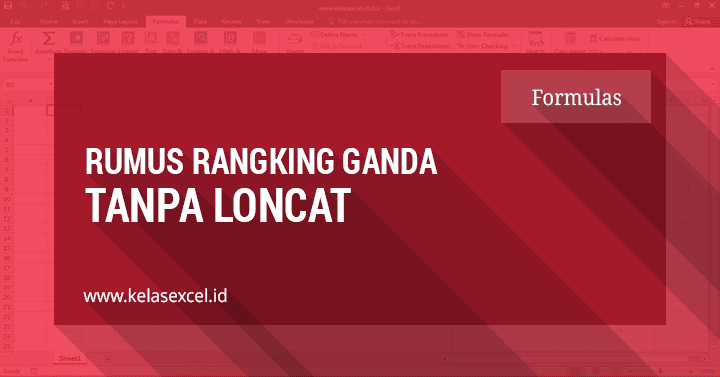
Rumus Ranking Ganda Tanpa Loncat - Jika Anda mengikuti tutorial kami, tentu sudah maklum bahwa fungsi Rank yang disediakan excel untuk membuat peringkat nilai ternyata akan menghasilkan nilai rangking yang meloncat atau melompat jika ada nilai yang memiliki rangking ganda/duplikat.
Coba perhatikan contoh hasil merangking dengan rumus Rank Excel berikut:
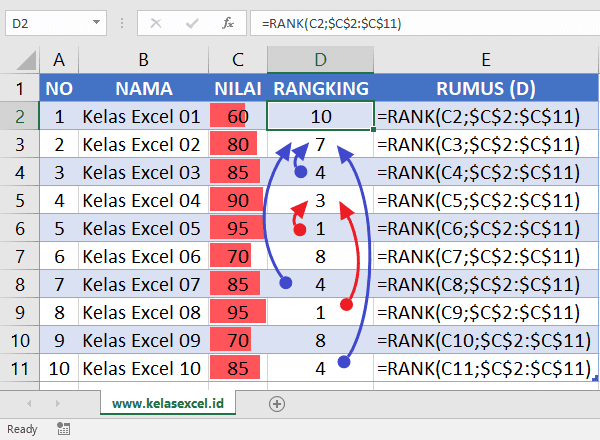
Jika Anda perhatikan ternyata hasil peringkat nilai yang dihasilkan rumus Rank excel pada contoh daftar nilai tersebut menghasilkan nilai ranking 1, 3, 4, 7, 8 dan 10 dan tidak ada nilai ranking 2, 5, 6 dan 9.
Selain ada peringkat nilai yang duplikat urutan rangkingnya juga melompat dari 1 ke 3, dari 4 ke 7, dan dari 8 ke 10. Hal ini disebabkan karena nilai pada rangking ke 1, 4 dan 8 ada duplikatnya.
Lalu bagaimana cara membuat ranking di excel tanpa melewatkan urutan rangking meskipun terdapat nilai ganda atau duplikat sehinga menghasilkan nilai rangking 1, 2, 3, 4, 5 dan 6?
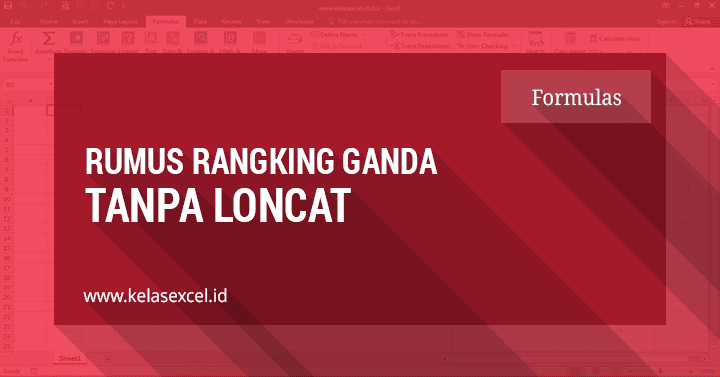
Rumus Ranking Ganda Tanpa Loncat - Jika Anda mengikuti tutorial kami, tentu sudah maklum bahwa fungsi Rank yang disediakan excel untuk membuat peringkat nilai ternyata akan menghasilkan nilai rangking yang meloncat atau melompat jika ada nilai yang memiliki rangking ganda/duplikat.
Coba perhatikan contoh hasil merangking dengan rumus Rank Excel berikut:
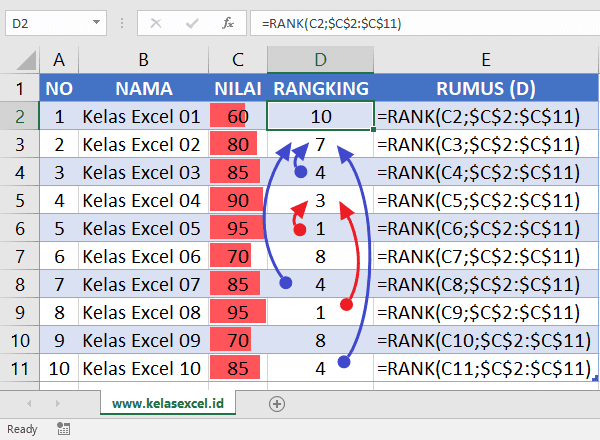
Jika Anda perhatikan ternyata hasil peringkat nilai yang dihasilkan rumus Rank excel pada contoh daftar nilai tersebut menghasilkan nilai ranking 1, 3, 4, 7, 8 dan 10 dan tidak ada nilai ranking 2, 5, 6 dan 9.
Selain ada peringkat nilai yang duplikat urutan rangkingnya juga melompat dari 1 ke 3, dari 4 ke 7, dan dari 8 ke 10. Hal ini disebabkan karena nilai pada rangking ke 1, 4 dan 8 ada duplikatnya.
Lalu bagaimana cara membuat ranking di excel tanpa melewatkan urutan rangking meskipun terdapat nilai ganda atau duplikat sehinga menghasilkan nilai rangking 1, 2, 3, 4, 5 dan 6?
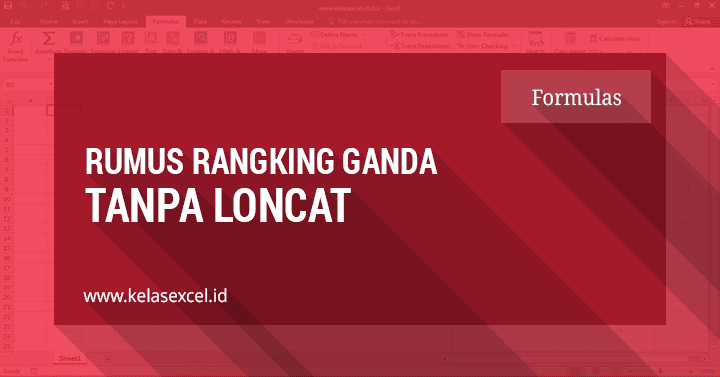
Rumus Ranking Ganda Tanpa Loncat - Jika Anda mengikuti tutorial kami, tentu sudah maklum bahwa fungsi Rank yang disediakan excel untuk membuat peringkat nilai ternyata akan menghasilkan nilai rangking yang meloncat atau melompat jika ada nilai yang memiliki rangking ganda/duplikat.
Coba perhatikan contoh hasil merangking dengan rumus Rank Excel berikut:
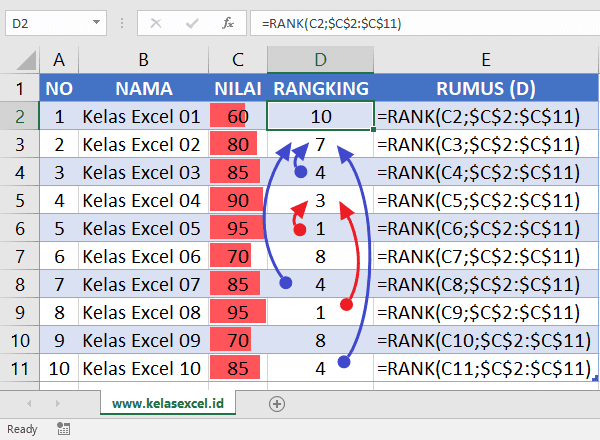
Jika Anda perhatikan ternyata hasil peringkat nilai yang dihasilkan rumus Rank excel pada contoh daftar nilai tersebut menghasilkan nilai ranking 1, 3, 4, 7, 8 dan 10 dan tidak ada nilai ranking 2, 5, 6 dan 9.
Selain ada peringkat nilai yang duplikat urutan rangkingnya juga melompat dari 1 ke 3, dari 4 ke 7, dan dari 8 ke 10. Hal ini disebabkan karena nilai pada rangking ke 1, 4 dan 8 ada duplikatnya.
Lalu bagaimana cara membuat ranking di excel tanpa melewatkan urutan rangking meskipun terdapat nilai ganda atau duplikat sehinga menghasilkan nilai rangking 1, 2, 3, 4, 5 dan 6?

Rumus Mengambil atau Memisahkan Angka di Excel

Untuk mengambil sebagian teks, Microsoft Excel sudah menyediakan fungsi LEFT, MID dan RIGHT. Namun, jika yang ingin kita ambil adalah angka saja bagaimana rumusnya?
Tutorial excel kali ini akan membahas rumus excel untuk mengambil angka atau cara memisahkan angka di excel. Pada kasus mengambil angka ini, ada tiga kemungkinan posisi angka pada teks yang akan di ambil:
- Angka berada di sebelah kanan teks
- Angka berada di sebelah kiri teks
- Angka berada di posisi tengah teks
Untuk kasus pertama, dimana posisi angka yang diambil berada di sebelah kanan, sebenarnya sudah pernah kita bahas pada halaman tutorial yang menjelaskan tentang Rumus Memisahkan teks dan Angka di Excel.
Oleh sebab itu penting sebelum melanjutkan tutorial ini anda mempelajari terlebih dahulu cara memisahkan teks dan angka yang sudah pernah dibahas pada halaman tersebut.
Kalau sudah, mari kita lanjutkan pembahasan mengenai rumus excel memisahkan angka ini.

Untuk mengambil sebagian teks, Microsoft Excel sudah menyediakan fungsi LEFT, MID dan RIGHT. Namun, jika yang ingin kita ambil adalah angka saja bagaimana rumusnya?
Tutorial excel kali ini akan membahas rumus excel untuk mengambil angka atau cara memisahkan angka di excel. Pada kasus mengambil angka ini, ada tiga kemungkinan posisi angka pada teks yang akan di ambil:
- Angka berada di sebelah kanan teks
- Angka berada di sebelah kiri teks
- Angka berada di posisi tengah teks
Untuk kasus pertama, dimana posisi angka yang diambil berada di sebelah kanan, sebenarnya sudah pernah kita bahas pada halaman tutorial yang menjelaskan tentang Rumus Memisahkan teks dan Angka di Excel.
Oleh sebab itu penting sebelum melanjutkan tutorial ini anda mempelajari terlebih dahulu cara memisahkan teks dan angka yang sudah pernah dibahas pada halaman tersebut.
Kalau sudah, mari kita lanjutkan pembahasan mengenai rumus excel memisahkan angka ini.